This article introduces the advanced feature of Enumerations with the Glossary in IBM Blueworks Live. To learn more about the basics of glossary management see this blog posting. The Glossary is a place to define and store all the important terms used in the artifacts in your IBM Blueworks Live account. Defining a set of preferred terms and associated descriptions can help achieve consistency and encourage best practices when documenting your business processes and decisions. In my previous posting, I introduced custom properties. Custom properties, along with the predefined System property, can be setup as Enumerations in IBM Blueworks Live.
One of the tasks of a Glossary Manager (a Glossary participant with “Manage and Edit Glossary” permissions in the Glossary) in IBM Blueworks Live is to setup any enumeration values required for their organization. These enumeration values will then be displayed in the dropdown menus for the specific property on the Details tab for process blueprints. Enumerations are a good way to enforce modeling conventions for specific properties with a known set of approved values.
| Work with your Process Modeling Center of Excellence to define which properties should be Enumerations and what the approved Enumeration values should be. |
Configure Custom Properties as Enumerations
As an Account Admin, you can customize your IBM Blueworks Live account branding, security, and properties through the tabs on the Admin page. The Properties tabs is where you can select which out-of-the-box predefined properties are available to users and define new custom properties.

For text-based custom properties, and the predefined property, System, you have the option to restrict values that users can select when editing their process blueprints. Custom Properties with restricted values are defined as Enumerated. This is configured by clicking in the Enumerated column on the icon next to the property type. Once a custom property is defined as Enumerated, users can only select pre-defined values for this property in their process blueprints. These restricted values must be created by a Glossary Manager in the IBM Blueworks Live Glossary.

Define Enumeration Values
As an administrator, once you have configured a property as an Enumeration, you will want to create enumeration values for your property in the Glossary in your account. Enumeration values will appear for the users when they access the custom property in the Details pane of their Process Blueprints. Remember, if the custom property is an Enumeration type, users will not be able to type their own values but must use the ones that are pre-defined in the Glossary. Only a Glossary Manager can define these values in the Glossary. A Glossary Manager is not necessarily an Account Admin, but any Glossary participant with “Manage and Edit Glossary” permissions in the Glossary. Glossary permissions are set on the Users tab in the Glossary.
When you open the Glossary, under Library, the Glossary view defaults to the Values tab showing the Glossary contents. The Glossary contains items discovered during process and decision documentation organized into categories based on the type of information they represent. Switching to the Users tab allows you to change the Glossary permissions.
 All the users and/or user groups that are listed as participants can view the glossary entries on the Values tab. Usually, you will want to allow your Contributors to view the Glossary values, so they can see the full definitions for values used in the properties of the process blueprints they are reviewing and commenting on. As Glossary participants, Editors are able to edit the descriptions for the values they enter in the properties of their process blueprints, as long as they are not preferred values. Preferred values can only be edited by Glossary managers. Glossary managers are any users or user groups with “Manage and Edit Glossary” permissions.
All the users and/or user groups that are listed as participants can view the glossary entries on the Values tab. Usually, you will want to allow your Contributors to view the Glossary values, so they can see the full definitions for values used in the properties of the process blueprints they are reviewing and commenting on. As Glossary participants, Editors are able to edit the descriptions for the values they enter in the properties of their process blueprints, as long as they are not preferred values. Preferred values can only be edited by Glossary managers. Glossary managers are any users or user groups with “Manage and Edit Glossary” permissions.
| Create a user group for Glossary Managers. Add this user group as a Glossary participant and assign it “Manage and Edit Glossary” permissions. Add users to this user group as needed. |
When you want to view and/or edit the Glossary entries, you need to switch to the Values tab showing the Glossary contents.
 If you create a new custom property, e.g. Benefit Level, it will have its own section in the Values tab of the Glossary. Initially, there will be no values defined. As an Enumeration, “The values for this category are restricted”. As a Glossary Manager, you will need to create some values for other users to select in their Process Blueprints.
If you create a new custom property, e.g. Benefit Level, it will have its own section in the Values tab of the Glossary. Initially, there will be no values defined. As an Enumeration, “The values for this category are restricted”. As a Glossary Manager, you will need to create some values for other users to select in their Process Blueprints.
 You can create values for the property one by one, or you can choose to import a list of values. For example, for the predefined System property, if you choose to make this property an Enumeration, you can obtain a list of approved applications and tools from your IT department and create an import file to define an Enumeration value for each one. This will limit users to only selecting a valid and predefined application or tool for the Systems property in their process blueprints.
You can create values for the property one by one, or you can choose to import a list of values. For example, for the predefined System property, if you choose to make this property an Enumeration, you can obtain a list of approved applications and tools from your IT department and create an import file to define an Enumeration value for each one. This will limit users to only selecting a valid and predefined application or tool for the Systems property in their process blueprints.
Once the values are defined, you will see the enumeration values for the Custom Property displayed in the Glossary in alphabetical order.
| If you forget which properties are Enumerated, you can always look for the text ‘The values for this category are restricted’ at the start of the property’s section in the Glossary. |
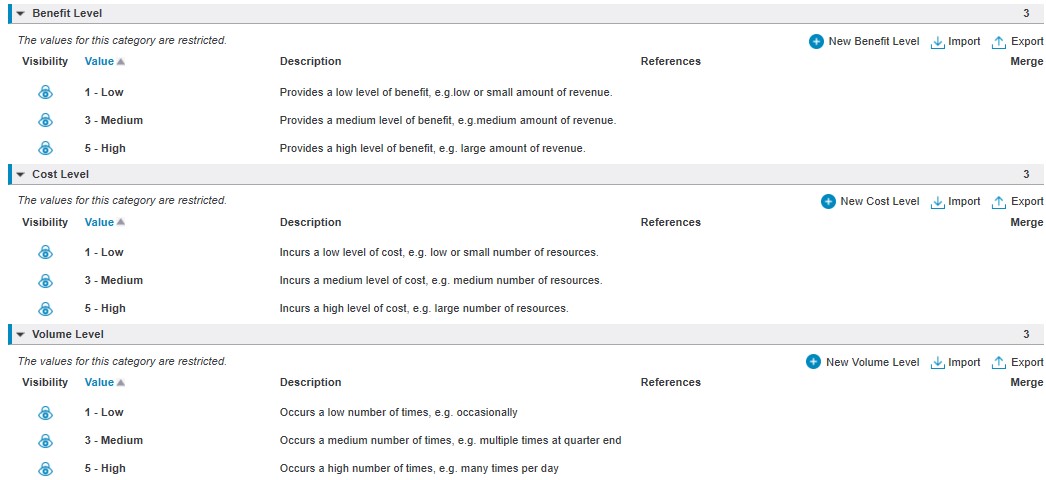
Using Enumeration Values in Process Blueprints
When you access an Enumerated property in the Details pane of a process blueprint, you will see these Enumeration glossary values in a dropdown menu. You cannot enter a freeform value into this property. You must select a predefined value from the dropdown. If the list of predefined values is extensive, you can choose to reduce the number of values displayed in the dropdown by entering text in the filter field at the top. Only those enumeration entries that match the filter will be displayed in the dropdown. When you hover over a value in the dropdown, you can view the description of the value to help you make a selection.
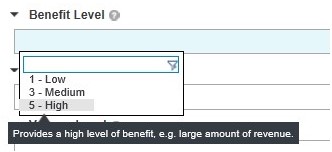
| If you want to allow your Editors some flexibility when using Enumerations in their process models, you can add additional values such as N/A or TBD in the Glossary. Editors can use these values when none of the others apply, or as an indicator that they need a new value defined by a Glossary Manager. |
In this article, I introduced the advanced feature, Enumerations, in the Glossary in IBM Blueworks Live.
If you are interested in experimenting with this advanced Glossary feature, you can try this hands-on lab that introduces custom properties and enumerations.
Check out my next articles for how to use the example custom property, Benefit Level, in a process analysis heat map built from an imported Template process blueprint.
#BlueworksLive#glossary#customproperties#BWLAdministration