The Glossary is a single place to define and store all of the terminology used in the artifacts in your IBM Blueworks Live account. Defining a set of preferred terms and associated descriptions can help achieve consistency and encourage best practices when documenting your business processes and decisions. The Glossary contains all the values that are used in each of the properties of the Process Blueprints and Decision Models (accessed through the Details pane) across your entire IBM Blueworks Live account.
In this article, we’ll review good practices for a few of the features you can use as a Glossary Manager to manage your terminology in the Glossary in IBM Blueworks Live:
- see where Glossary values are used
- merge or delete Glossary values
- update Glossary values by switching the visibility setting or adding a Glossary reference
- import and export Glossary values
Where Used
You can access the Glossary in your account from the Library link under the Glossary tab. The Glossary view defaults to the Values tab showing the Glossary contents. The Glossary contains items discovered during process and decision documentation organized into categories based on the type of information they represent, such as Participants, Systems, and Inputs / Outputs.
 You can see where a Glossary value is used in process or decision artifacts in your account, by clicking on the Where Used icon that appears to the right of each item value.
You can see where a Glossary value is used in process or decision artifacts in your account, by clicking on the Where Used icon that appears to the right of each item value.

In the dialog that opens, you can see where the value is used.
 The Where Used feature is helpful for discovering dependencies within your processes. For example, if you have a planned outage for a particular application, you can do an impact analysis by finding all the the processes that depend on that application with Where Used.
The Where Used feature is helpful for discovering dependencies within your processes. For example, if you have a planned outage for a particular application, you can do an impact analysis by finding all the the processes that depend on that application with Where Used.

Merge or Delete
Once many editors start modeling processes, you will see your Glossary filling up with entries that have similar values but perhaps mean the same thing. You may find that some of those entries contain typos, are not following your corporate naming conventions, or represent a different name for the same term. You will probably want to merge or delete some of these extraneous values. Merge is similar to the ‘Find and Replace’ feature in other tools. With the Merge feature, you decide which values you want to get rid of and which value you want to keep. The Merge feature will remove the unwanted values from the Glossary and will replace every instance where these unwanted values are used with your desired value.

Using the Where Used feature, described earlier, you can find out where the values are used, before Merging them. You should check to see where they are used so you can contact their owners to ensure they approve merging the values. For example, an editor might be working on a future state process that uses a new job role title as a Participant that is similar to an existing term; the editor will want to maintain the new unique value in the Glossary, in addition to the current job role title. You can also use the Show Details view, by toggling the Show Details/Hide Details views in the Glossary, to see who added the value and on which date. If the original creator of the value is available, you can reach out directly to see if their value can be replaced with the new term you plan to merge with.
If you find an extraneous Glossary entry that is not used anywhere, you can simply delete it by clicking on the
Delete icon next to the
Name field to delete it.

In the sample screenshot below, as a Glossary manager, you would want to get rid of Claims Accountin due to the typo, and Claims Accounting and Claims Accounting Dept since they are duplicate values and have no acronyms or descriptions.
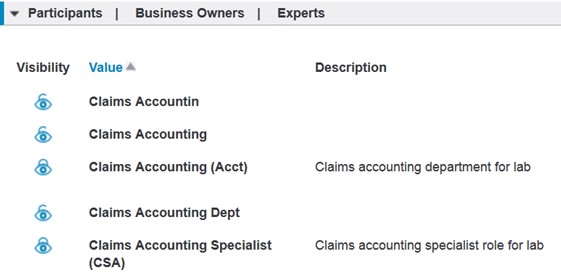

To merge the entries, you simply select each of the values individually for merging and choose the value to maintain in the Glossary.

Visibility and References
Each value in the Glossary has a visibility setting. The visibility can be set to
Only visible when used, Always visible, or
Always visible and preferred. Values that are
Always visible and preferred are listed as suggestions in field drop-down menus before the user has typed any characters. If you have a term that is used consistently across your processes, you will want to make the value preferred. You can set the visibility by clicking the
visibility icon next to the Glossary value.
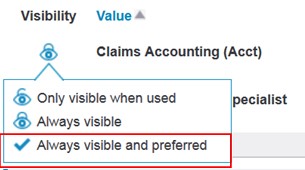

Glossary entries can contain references. References can be used to show that an entry is related to other glossary values. They can also be used to provide additional information through attached files or hyperlinks to external materials. For example, if you have an online user manual for an application listed in your Systems, you can add a hyperlink reference to that application entry in the Glossary so that anyone who uses the value in their process System attributes has access to the user manual as well. There is no need to repeat that information again in the Glossary value description.


Import and Export
The Glossary is automatically populated by the process blueprints and decisions documented in your account, but it can also be populated from an import file. You can import some commonly used terminology from your enterprise to encourage all process editors to use those terms. For example, if you have a standard set of role names from HR, or a standard list of applications from IT, you can import those values with descriptions and references into the Glossary so they are available to all editors to use in their process blueprints.

To import values, you simply click on
Import under the relevant Glossary section, such as
Participants | Business Owners | Experts.
 Note: the Blueworks Live API can also be used for Glossary imports. For more information about using the API, please refer to the Blueworks Live API IBM Knowledge Center documentation
Note: the Blueworks Live API can also be used for Glossary imports. For more information about using the API, please refer to the Blueworks Live API IBM Knowledge Center documentation.
If you want to review or manage several Glossary entries outside of IBM Blueworks Live, you can export a section of the Glossary to a Microsoft Excel formatted file. This file can be used for external reviews, for Subject Matter Experts (SMEs) who might not have access to IBM Blueworks Live or to edit the Glossary. Once the SMEs have reviewed and approved the Glossary values, you can consider changing their visibility to Always visible and preferred.

You can export the entire Glossary or a single glossary section. To export the contents of a section of the Glossary, you simply click Export within that section.
 In this article, we reviewed some basic good practices for managing your Glossary of business terminology in IBM Blueworks Live. If you are interested in experimenting with some of these Glossary features, you can try this hands-on lab that introduces the Glossary: Glossary management in IBM Blueworks Live
In this article, we reviewed some basic good practices for managing your Glossary of business terminology in IBM Blueworks Live. If you are interested in experimenting with some of these Glossary features, you can try this hands-on lab that introduces the Glossary: Glossary management in IBM Blueworks Live
For more information about the IBM Blueworks Live API, check out these articles: Do more with the IBM Blueworks Live REST API.