The Getting started with Watson for AIOps Event Manager blog mini-series will cover deployment, configuration, and set-up of Event Manager system to get you off to a fast start, and help you to get quick value from your investment.
This
seventh and
final module looks at grouping automation options that can be configured via modifying properties in the ObjectServer table:
master.cea_properties. We will focus on the properties that are typically most useful to enable of modify. This module also covers a few other final configuration points to consider when setting up a new environment, including installing housekeeping automations, setting up a few additional Filters and Views, and a couple of optional ObjectServer trigger modifications.
By the end of this module, you will have reviewed and possibly modified some of the grouping automation options, reviewed and installed housekeeping automations, created Filters and Views, and optionally made a couple of ObjectServer trigger modifications.
This module should take you about
60 minutes to complete and includes the following steps:
Step 1: Review and modify grouping automation properties (20 minutes)
Step 2: Review, configure, and import event housekeeping automations (20 minutes)
Step 3: Create new Filters and Views (10 minutes)
Step 4: Review and import optional trigger automations (10 minutes)
Step 1: Review and modify grouping automation properties
The ObjectServer is the name for the event database within Watson for AIOps Event Manager that receives and stores events. It also provides trigger-based automation to enable additional capabilities, as well as to facilitate the implementation of custom automation. Part of the event grouping capabilities provided by Event Manager are implemented as triggers. The is a table in the ObjectServer called
master.cea_properties that contains a number of user-modifiable properties that tweak the behaviours of the event grouping automation. This section highlights key ones that you may likely want to modify.
The
master.cea_properties table has three main fields:
Name,
IntValue, and
CharValue. Some of the properties refer to textual labels whereas most of them are either a boolean value (ie. 0 or 1) or are a numeric value. In the former case, the property will make use of the CharValue field and in the latter case the property will make use of the IntValue field.
The following properties should be reviewed and considered for modification, if desired.
CEACKeyPrefixThis property specifies the prefix to be prepended to the Summary field of synthetic parent events. This property is of type CharValue and has a default value of "GROUP", which causes synthetic parent events to look like this in the Alerts view:
The SQL required to modify this setting is:
update master.cea_properties set CharValue = 'INCIDENT' where Name = 'CEACKeyPrefix';
go
NOTE: steps for how to execute this SQL are included later in this section.
CEAUseNodeForCKeyParentBy default, all synthetic parent events will use a unique group identifier in its Node field. By enabling this property, the system will use the
Node value of the first received event into the group instead, for the Node field of the synthetic parent.
The default looks like this:
After enabling this setting:
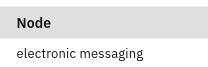
The SQL required to enable this option is:
update master.cea_properties set IntValue = 1 where Name = 'CEAUseNodeForCKeyParent';
go
CEAUseCKeyCustomTextBy default, the Summary field of the synthetic parent event follows the format:
<CEACKeyPrefix>: (N active events) <Summary-of-probable-cause-event> It is possible to append custom text to the end of this Summary string by first populating the
CustomText field of the synthetic parent event and then enabling this property. By default it is disabled.
The SQL required to enable this option is:
update master.cea_properties set IntValue = 1 where Name = 'CEAUseCKeyCustomText';
go
NOTE: If the CustomText field is blank, then enabling this field will visibly have no effect.
CEAJournalToCKeyParentThis property controls whether or child events are written to the journal of the synthetic parent event. Enabling this property is very useful to capture the events that pass through a group. This is important for forensic purposes, due to the transient nature of events. It also means an accurate record is captured for ticketing purposes. By default, all Netcool ticketing Gateways propagate journals automatically to the associated ticket, hence enabling this property is typically very useful indeed.
When enabled, the journal (or "Timeline") of the synthetic parent event will look something like the following:
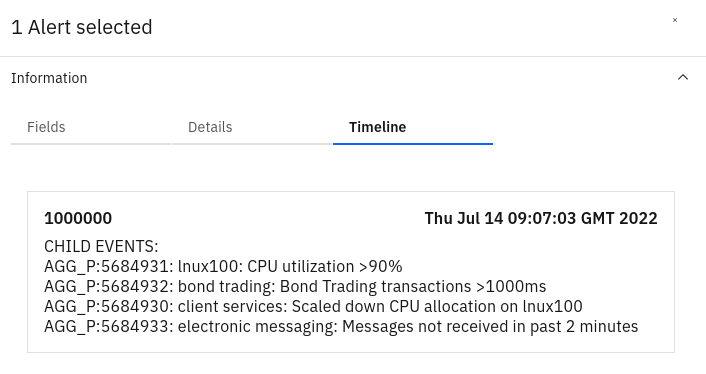
This property is of type IntValue and has a default value of 0 (ie. disabled). It is disabled out-of-the-box because, although most likely this feature is desirable, it does consume resources to store this additional meta data, hence it must be enabled by the user.
The SQL required to enable this option is:
update master.cea_properties set IntValue = 1 where Name = 'CEAJournalToCKeyParent';
go
CEAJournalServerNameServerSerialCEAJournalNodeCEAJournalAlertKeyCEAJournalSummaryCEAJournalCustomTextWhen journalling to the synthetic parent event is enabled, these properties govern which of the default fields that are included for each journalled child event. By default, the
ServerSerial,
ServerName,
Node,
AlertKey,
Summary, and
CustomText fields are all included for each child event. These can be disabled as desired per the following example:
update master.cea_properties set IntValue = 0 where Name = 'CEAJournalServerNameServerSerial';
update master.cea_properties set IntValue = 0 where Name = 'CEAJournalNode';
update master.cea_properties set IntValue = 0 where Name = 'CEAJournalAlertKey';
update master.cea_properties set IntValue = 0 where Name = 'CEAJournalSummary';
update master.cea_properties set IntValue = 0 where Name = 'CEAJournalCustomText';
go
NOTE: The CustomText field is empty by default and can be populated with any custom content that needs to be included - for example from custom fields.
CEAJournalMaxEventsPerEntryFor efficiency, Event Manager rolls multiple child events up into each journal entry, rather than creating a journal entry for each event. Each journal entry can hold a maximum of 4080 characters so care must be taken not to roll too many events up into a single journal entry, to avoid truncation happening. This property controls how many child events are rolled up into each journal entry and is set to 20 by default. This means up to 20 events will be potentially added to each journal entry. For example, if 30 events need to be journalled to a synthetic parent event in a single cycle, it will split those across two journal entries therefore: 20 in one, and 10 in another.
This property may need to be tweaked, for example, if information is included from the CustomText field. You may find that you need to reduce the number of events per journal entry to 10, for instance, where you are including significant amounts of additional CustomText content. Testing in a test environment will help you to optimise the value of this setting, to both maximise the number of events per entry, while avoiding truncation of entries at the same time.
The SQL required to modify this property is:
update master.cea_properties set IntValue = 10 where Name = 'CEAJournalMaxEventsPerEntry';
go
CEAMaxCKeyJournalsThis property specifies the maximum number of child events to journal to each synthetic parent event, and has a default value of 50. This property is important to prevent potentially vast number of journal entries from being created. Also, very often the probable cause events are going to be received within the first 50 or so anyway, so the rest would simply be symptomatic, which would not necessarily be very helpful in the context of a ticket. It may be that the organisation decides that they would like to have more events journalled to each group, for a variety of reasons.
The SQL required to modify this property is:
update master.cea_properties set IntValue = 75 where Name = 'CEAMaxCKeyJournals';
go
For reference, the grouping configuration properties are documented here:
https://www.ibm.com/docs/en/noi/1.6.5?topic=analytics-configure-grouping-cloud-hybrid-deploymentsRUNNING SQL AGAINST THE OBJECTSERVERTo run SQL against the ObjectServer, you need to do the following:
- Log into the OpenShift console
- Navigate to Workloads → Secrets → evtmanager-omni-secret
- Scoll to the bottom and copy the OMNIBUS_ROOT_PASSWORD to a safe place
- Navigate to Workloads → Pods → evtmanager-ncoprimary-0 and click on the Terminal tab
cd /opt/IBM/tivoli/netcool/omnibus/bin./nco_sql -server AGG_P -user root -password <copied-password>- Paste the SQL statement - a successful transaction will echo a message like: (1 row affected)
NOTE: In
module 2 of this series, we configured an on-premise Netcool/Probe to connect to the ObjectServer running within OpenShift. If you have access to this system, you can alternatively use the
nco_sql utility located on the Probe server. Also, if you have Netcool/OMNIbus installed on your laptop, you can use the
Netcool Administrator utility (
nco_config) to connect to and modify the ObjectServer configuration directly.
Step 2: Review, configure, and import event housekeeping automations
In an environment that is being used for a Proof-Of-Concept, it is likely there will be a significant event flow into the Event Manager. For this reason, it is important to consider housekeeping automations to keep the overall event numbers under control. In this exercise, we will review, configure, and deploy a housekeeping automation to do this.
The housekeeping automations that ship with Netcool/OMNIbus can be found in the following directory location:
$OMNIHOME/extensions/housekeeping/On an OpenShift based deployment, they are located in the following directory in the
evtmanager-ncoprimary-0 pod:
/opt/IBM/tivoli/netcool/omnibus/extensions/housekeeping/In this exercise, we will configure and deploy the event expiry housekeeping automation. This automation will set
ExpireTime for all events where it is not already set, except for parent events. The ExpireTime field is essentially a time-to-live (defined in seconds) and is used by the default
expire automation to clear the events once they reach their expiry time. Events that have a zero value (ie. are unset) never expire, hence the need for such a housekeeping automation.
The event expire automation also generates a synthetic self-monitoring event into the ObjectServer, which can be viewed under the Database Table Usage bucket of the Netcool Health dashboard, giving a summary of how many events it has set ExpireTime for in the last cycle.
First, locate the file called
expiretime.sql in the housekeeping directory and copy it out to a local text editor, to make configuration easier.
Next, follow these steps:
- Change the ENABLED status of the housekeeping_trigger group to TRUE
- Change the ENABLED status of the hk_set_expiretime trigger to TRUE
- Add the following code of the hk_set_expiretime trigger as follows (highlighted in blue):
... for each row unexpired in alerts.status where unexpired.ExpireTime = 0 and unexpired.Severity != 0 and unexpired.AlertGroup not in ('SiteNameParent', 'ScopeIDParent', 'Synthetic Event - Parent', 'CEACorrelationKeyParent') begin ...Finally, import the modified
expiretime.sql file contents into your ObjectServer via the
nco_sql utility, per the instructions in the previous exercise.
You can verify that your automation is active by refreshing your
Alert view, selecting an event, clicking on the
Information tab, and scrolling down and verifying that the
ExpireTime field is set to a non-zero value.
NOTE: You can uninstall this automation by importing the
expiretime_remove.sql SQL file into your system in the same way.
Further details of this and other out-of-the-box housekeeping automations can be found in the documentation:
https://www.ibm.com/docs/en/netcoolomnibus/8.1?topic=netcoolomnibus-automating-housekeeping-tasks
Step 3: Create new Filters and Views
One of the key value capabilities in Event Manager is its ability to perform extensive event grouping. In order to better visualise the groupings that are occurring, it is helpful to create a number of additional filters to show this. It is also useful to modify the views to show additional fields that will come in useful in the course of a POC or evaluation. In this exercise, we will create two new Filters and amend the default View.
CREATE A CHILDREN FILTERThis filter will allow you to see all child events individually, without the groupings being visible. This will give you a sense of the scale to which event grouping is helping you better visualise the events. You can then calculate the scale of the event reduction by comparing the number of groups versus the number of grouped events that would be individuals, if event grouping was not enabled.
To create a new Filter, log in to the Event Manager console, navigate to the
Alerts view, and click on the
Edit filters button.
Create a new Filter:
- Click on the New Filter button
- Make it globally available
- Name it: Children
- Set the Default view to: Example_IBM_CloudAnalytics
- Under Filter Conditions, click Basic
- Select from the Field drop-down menu: ParentIdentifier
- Select from the Comparator drop-down menu: !=
- Enter the following value into the Value box: ''
- Click Save and Close to save your new filter
NOTE: The Value box should contain two single quotes.
CREATE A GROUPS FILTERThis filter will allow you to see all groups being created by the system, without all the individual events clogging your view.
Create a new filter:
- Click on the New Filter button
- Make it globally available
- Name it: Groups
- Set the Default view to: Example_IBM_CloudAnalytics
- Under Filter Conditions, click Advanced
- Copy and past the following into the SQL Where Clause box:
AlertGroup = 'CEACorrelationKeyParent' or ParentIdentifier in (select Identifier from alerts.status where AlertGroup = 'CEACorrelationKeyParent')This filter says to include parent events (ie. ones where the
AlertGroup is set to 'CEACorrelationKeyParent') or events where the
ParentIdentifier field is linked to a parent event via the
Identifier field of the parent.
- Click Save and Close to save your new filter
AMEND YOUR VIEW TO INCLUDE TTNumberThe final step is to amend the default View to include the
TTNumber field. This field is used by default by the Netcool ticketing Gateways to store ticket numbers from the target systems. It is also used in the event grouping automations in the propagation of ticket numbers from parent events down to children. In anticipation of setting up such an integration therefore, it is useful to add this field to the View.
To modify your View, log in to the Event Manager console, navigate to the
Alerts view, and click on the
Edit views button.
- Select the Example_IBM_CloudAnalytics View from the System Views
- Select TTNumber from the Available fields and add it to the Event list view
- Move it up in the list of fields so it is positioned just above the Node field
- Change the Column width to 8 so it doesn't take up too much room in your Alerts view
- Click Save and Close to save your View
Step 4: Review and import optional trigger automations
This final section covers the addition of two optional changes to the ObjectServer. The first tweaks the behaviour of the generic clear automation and the second addresses a journalling point-of-note for when super-grouping occurs.
MODIFY GENERIC CLEARThe generic clear automation has been around since the foundations of Netcool/OMNIbus more than two decades ago. It is a simple but effective automation that automatically correlates problem events to resolution events and many of the Probes use this mechanism to achieve this. The logic in the generic clear will match a resolution event (Type = 2) to one or more problem events (Type = 1) where the following are true:
- The Node field matches
- The AlertKey matches
- The AlertGroup matches
- The Manager matches
- The resolution event's timestamp is after the problem event's timestamp
There are many cases however where resolution events occur within the same one-second window as the problem event. An example is where a Probe has gone down but immediately been restarted by the Netcool Process Agent. In this case, you will likely have a critical problem alert informing that the Probe has disconnected, and a resolution event to say that the Probe has reconnected, both with the same timestamp. In this scenario therefore, the resolution event will not be matched to the problem event. In the course of processing, the resolution event will get cleared and deleted, meanwhile the problem event will remain.
The remedy to this is to tweak the code of the generic clear (line 24 below) so that instead of the
LastOccurrence of the resolution event being greater-than (ie. after) the problem event's LastOccurrence, it is changed to be: greater-than-or-equal-to (ie. at the same time or after). This change means that any problem and resolution events that happen to occur within the same one-second window will still be correlated.
NOTE: It is also possible that in fact a resolution event is received, followed by a fresh problem event, but both in the same one-second window. In this case a modified generic clear automation will match and clear the problem event. This is the main reason why the default setting is the way it is, so that there is no chance of a problem event being cleared down incorrectly. In practice however, this scenario is extremely uncommon, whereas problem + resolution events being received in that order, in the same one-second window is quite common indeed.
If this alternative logic is preferable to the default, simply use the following SQL to replace the existing generic clear automation in your ObjectServer, using the method described earlier in this module:
create or replace trigger generic_clear
group primary_only
priority 1
comment 'Generic Problem/Resolution'
every 5 seconds
begin
-- Populate a table with Type 1 events corresponding to any uncleared Type 2 events
for each row problem in alerts.status where
problem.Type = 1 and problem.Severity > 0 and
(problem.Node + problem.AlertKey + problem.AlertGroup + problem.Manager) in
( select Node + AlertKey + AlertGroup + Manager from alerts.status where Severity > 0 and Type = 2 )
begin
insert into alerts.problem_events values ( problem.Identifier, problem.LastOccurrence,
problem.AlertKey, problem.AlertGroup,
problem.Node, problem.Manager, false );
end;
-- For each resolution event, mark the corresponding problem_events entry as resolved
-- and clear the resolution
for each row resolution in alerts.status where resolution.Type = 2 and resolution.Severity > 0
begin
set resolution.Severity = 0;
update alerts.problem_events set Resolved = true where
LastOccurrence <= resolution.LastOccurrence and
Manager = resolution.Manager and Node = resolution.Node and
AlertKey = resolution.AlertKey and AlertGroup = resolution.AlertGroup ;
end;
-- Clear the resolved events
for each row problem in alerts.problem_events where problem.Resolved = true
begin
update alerts.status via problem.Identifier set Severity = 0;
end;
-- Remove all entries from the problems table
delete from alerts.problem_events;
end;
go
NOTE: You should make this change to both
AGG_P and
AGG_B as it will not be automatically replicated, unlike other properties covered in this module.
RESET JOURNALSENT FLAG WHEN SUPERGROUPINGThe event journalling feature covered in this module uses the
JournalSent field in each child event to mark whether or not the child event has been written to the parent event's journal. When a child event is journalled, the flag is set to ensure it is not inadvertently journalled repeatedly. The Event Manager uses multiple methods for doing event grouping. One of the unique capabilities of Event Manager its ability to correlate events using different methods, and that an event can be a member of more than one event group at once. When this happens, the Event Manager merges the two groups together, replacing the existing synthetic parent events of the two groups to be merged with a new one. The old parent events then become children of the new parent and eventually disappear.
If events have already been written to the journal of the original parent event, the JournalSent flag will be set, meaning it will not be journalled again to the new parent to which it now belongs. The following trigger simply resets this flag if the system detects that a child event has been reassigned to a new parent event. This small tweak ensures that the new parent will get a copy of the child event's details in its journal.
If this tweak is desirable, simply use the following SQL to import this new automation into your ObjectServer, using the method described earlier in this module:
CREATE OR REPLACE TRIGGER correlation_reset_journal_flag
GROUP correlation_triggers
PRIORITY 15
COMMENT 'Resets journal flag if parent changes'
BEFORE UPDATE ON alerts.status
FOR EACH ROW
WHEN get_prop_value('ActingPrimary') %= 'TRUE' and
old.ParentIdentifier != '' and
new.ParentIdentifier != '' and
old.ParentIdentifier != new.ParentIdentifier
begin
-- CHILD EVENT IS CHANGING PARENT SO RESET JournalSent FLAG
set new.JournalSent = 0;
end;
go
NOTE: You should import this trigger into both
AGG_P and
AGG_B as it will not be automatically replicated.
--
Congratulations - you have now completed the
final module in the Watson for AIOps Event Manager series!
You should now be equipped with the skills and knowledge to deploy Event Manager, and perform initial configuration tasks for productive use.