by
Gregor Kovacic
In this blog I will show how to install and configure Exchange agent delivered in APM agents 8.1.3 bundle. Before you can install agents, you must configure the downloaded agent installation images for communication with the Performance Management server. You can pre-configure installation image two ways:
Run make_configuration_packages on the system where the Performance Management server is installed. The script creates a configuration package TAR file and .zip file with information that the installer and agents need for communications with the server.
Run configure_agent_images on the system where the Performance Management server is installed. The script applies information from the configuration package to the image files that you downloaded for installation.
For complete steps visit below page:
https://www.ibm.com/support/knowledgecenter/SSHLNR_8.1.3/com.ibm.pm.doc/install/install_agent_preconfig.htm
After moving ipm_monitoring_agents_win_8.1.3.zip to my Exchange server I had to Extract the content. I have extracted files under C:\Users\Administrator\Downloads\ipm_monitoring_agents_win_8.1.3\APM_Agent_Install_8.1.3 and start installation using installAPMAgents.bat
##############################################################################################################
######################################## Complete installation steps - START ######################################
C:\Users\Administrator\Downloads\ipm_monitoring_agents_win_8.1.3\APM_Agent_Install_8.1.3>installAPMAgents.bat
The following products are available for installation:
1) Monitoring Agent for Windows OS
2) Monitoring Agent for MySQL
3) Response Time Monitoring Agent
4) Monitoring Agent for Oracle Database
5) Monitoring Agent for WebLogic
6) Monitoring Agent for VMware VI
7) Monitoring Agent for DB2
8) Monitoring Agent for WebSphere Applications
9) Monitoring Agent for Cisco UCS
10) Monitoring Agent for Microsoft Hyper-V Server
11) Monitoring Agent for Microsoft IIS
12) Monitoring Agent for Microsoft SQL Server
13) Monitoring Agent for Active Directory
14) Monitoring Agent for Microsoft .NET
15) Monitoring Agent for Microsoft Exchange Server
16) Monitoring Agent for Microsoft Cluster Server
17) Monitoring Agent for MS SharePoint Server
18) Monitoring Agent for Microsoft Lync Server
19) all of the above
Type the numbers that correspond to the products that you want to install. Type "q" to quit selection.
If you enter more than one number, separate the numbers by a space or comma.
Type your selections here (For example: 1,2): 15
The following agents will be installed:
Monitoring Agent for Microsoft Exchange Server
Are your selections correct [ 1-Yes, 2-No; default is "1" ]?
Specify the installation directory. [Default is C:\IBM\APM] :
The agents will be in installed in C:\IBM\APM.
Do you accept the license agreement(s) found in the directory C:\Users\Administrator\Downloads\ipm_monitoring_agents_win_8.1.3\APM_Agent_Install_8.1.3\licenses?
Please enter [ 1-to accept the agreement, 2-to decline the agreement ] : 1
User has accepted the license agreement(s).
Monitoring Agent for Microsoft Exchange Server will be installed.
Installing Monitoring Agent for Microsoft Exchange Server...
The Prerequisite Scanner will be used to check the system.
Preparing the Prerequisite Scanner to run.
Setting Prerequisite Scanner output directory to user defined directory: C:\IBM\APM\InstallITM\prereqscan\20170316_115734\
IBM Prerequisite Scanner
Version: 1.2.0.17
Build: 20150827
OS name: Windows Server 2012 R2 Standard
User name: Administrator
Machine Information
Machine name: W2012TEMS
Serial number: VMware-42 3f 81 cf 5e a7 41 be-5e a4 bf 26 0b f6 86 69
OS serial number: 00252-70000-00000-AA535
Scenario: Prerequisite Scan
KEX - KEX [version 06310900]:
KIN - KIN [version 08130000]:
KGL - KGL [version 06351100]:
KGS - KGS [version 08005056]:
Overall result: PASS
Detailed results are also available in: C:\IBM\APM\InstallITM\prereqscan\20170316_115734\result.txt
Installation destination path: C:\IBM\APM
Installing core framework...
Installing Monitoring Agent for Microsoft Exchange Server...
MS Exchange Agent configuration requires a response file. A sample response file is provided at C:\IBM\APM\samples\msex_silent_config.txt
Agent installation completed. Configure the agent with the 'msexch-agent.bat config' command.
End running cmd /c "C:\IBM\APM\logs\install_agent_EX.bat"
################################################################################
The following agents were installed successfully into the C:\IBM\APM directory:
Monitoring Agent for Microsoft Exchange Server
Agent status:
Agent is running. Process ID is 0008976
Server connection status: Unknown
For more information, see the following file: C:\IBM\APM\TMAITM6_x64\logs\EX_*ServerConnectionStatus.txt
The installation log file is C:\IBM\APM\logs\IM_Agents_install.log.
To configure your agents, use the following detailed instructions:
For Performance Management on Cloud:
http://ibm.biz/kc-ipmcloud-configagent
For Performance Management (on premises):
http://ibm.biz/kc-ipm-configagent
As part of the configuration instructions, you will use the following commands to configure and manage each installed agent:
Monitoring Agent for Microsoft Exchange Server C:\IBM\APM\bin\msexch-agent.bat config or start or stop or status or uninstall
################################################################################
C:\Users\Administrator\Downloads\ipm_monitoring_agents_win_8.1.3\APM_Agent_Install_8.1.3>
##############################################################################################################
######################################## Complete installation steps - END #######################################
When agent is installed you must configure agent Startup user. Agent must be started with same account as will be later also configured in agent configuration window. Follow steps mentioned on below Technote how to configure Startup user correctly:
https://www-304.ibm.com/support/docview.wss?uid=swg21495691
When this is done you can start Reconfiguration as shown below. On following link you will find all needed information related to agent configuration:
https://www.ibm.com/support/knowledgecenter/SSHLNR_8.1.3/com.ibm.pm.doc/install/exchange_agent_config.htm
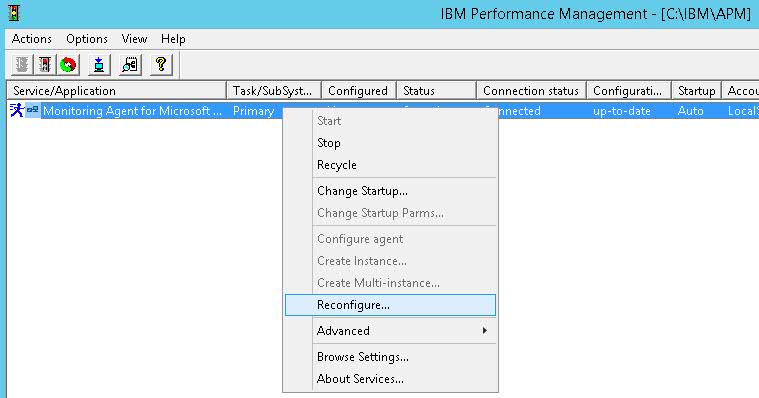
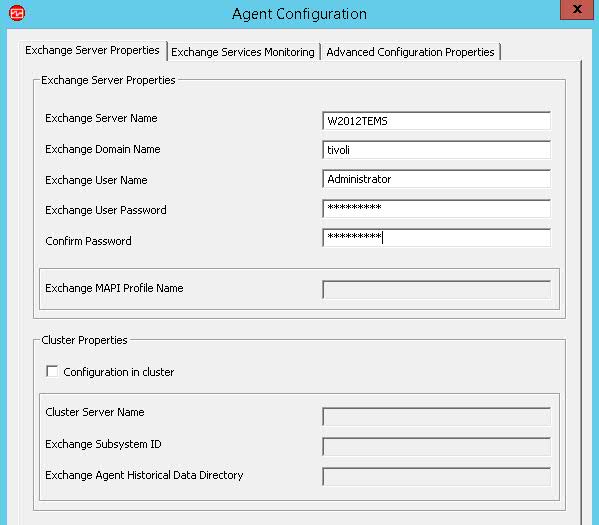
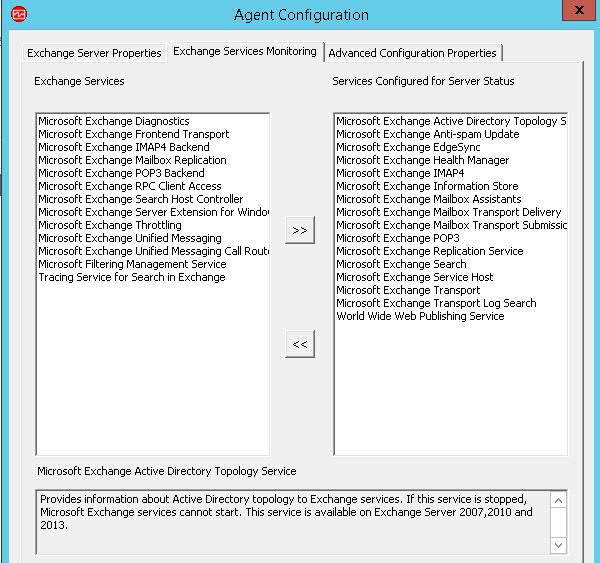
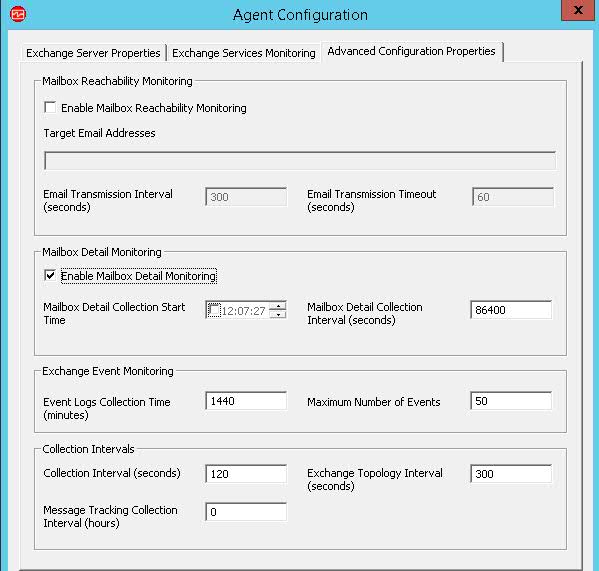
When configuration is done start Exchange agent and open APM console. EX agent should show up in your dashboard:
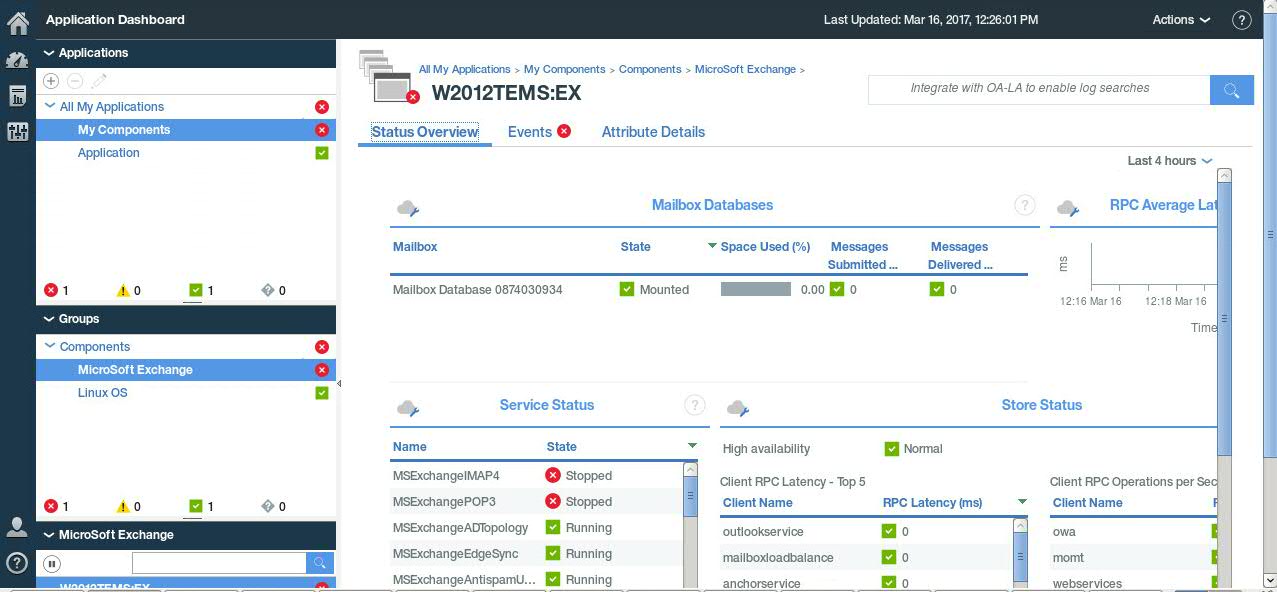
You can find Microsoft Exchange Server agent Reference.pdf on below url:
https://www.ibm.com/developerworks/community/groups/service/html/communityview?communityUuid=0587adbc-8477-431f-8c68-9226adea11ed#fullpageWidgetId=W42ce7c6afdb9_42c2_a9ea_e1ba310bea8c&file=066884e0-9bdb-479a-ab74-8566e0797140
#apmm