Instructions for Requesting an ApptioOne Upgrade:
Login to FrontDoor - US region and open TargetProcess instance. This will be the primary way moving forward for requesting upgrades and checking the status of a scheduled upgrade.
Select the “Upgrade Requests” section (highlighted) from the left pane and click on any one of the + icon (highlighted) to create a new upgrade request.
Below is how the upgrade request form looks like:
Please fill out the details. The fields are the same as the Salesforce upgrade request we have been using. Kindly note the below points while filling them out -
a. Upgrade Type – ‘Maintenance Upgrade’
- No automated notifications are sent for manual upgrade requests
b. URL (customer.apptio.com)
- Anything before or after ‘customer.apptio.com’ is not needed
c. The ad hoc requests should be submitted 2 weeks prior to the desired upgrade date for us to have enough window for validation. The Upgrade Team cannot guarantee an upgrade date without proper time to validate.
d. Every 3rd Friday is AWS Maintenance weekend; hence the earliest upgrade start time for each region is as follows:
· US: Sat 3AM PST/PDT
· EU: Sat 12AM PST/PDT
· AU: Sat 3AM AEST/AEDT
e. The status should be selected as ‘New’. The Upgrade Team will change the status accordingly based on validation results.
Below is an example:
You could click ‘Add’ and it would give a success message with a link for the created upgrade request, clicking on which will open the request.
Or you could click ‘Add & Open’, it would directly open the upgrade request created.
There is an alternative way to create an upgrade request in TargetProcess.
Select the “Accounts” section from the left pane (highlighted) and click on the desired account name.
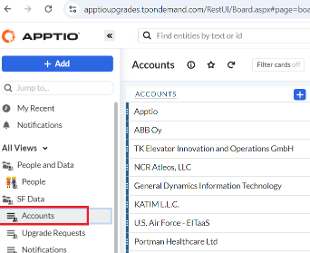
The Account page loads as below, move to the Upgrade Requests tab (highlighted) and click on the + icon (highlighted).
a. This method helps you get the Account name pre-populated in the request.
Follow the same as step 4 and 5 in the previous way mentioned above.
#CostingStandard(CT-Foundation)