Installation of IBM DevOps Deploy Agent on AIX 7.2
Author: Randy Langehennig (rlange@ibm.com)
Overview
The purpose of this blog is to provide a step-by-step example of how to install the DevOps Deploy Agent (UCD Agent) on an AIX host. I will include screen shots as well to try to make it very clear.
Prerequisites – Download Deploy Agent and Transfer to your AIX host
Before you can begin the installation, be sure to download the Deploy Agent from the web console for your Deploy server instance. You can follow the steps as shown below:
1. 1. In the web console, click on the ? help icon as shown below and then click on ‘Tools’.
2. Click the download icon for the DevOps Deploy Agent as shown below:
3. 3. The agent.zip will be downloaded to your host.
4. You can then scp the agent.zip file to your target host as shown in the example below:
This prerequisite is complete. Next, let’s make sure java 11 or greater is installed on the AIX host.
Prerequisites - Java
In order to install DevOps Deploy 8.x or greater, you need a minimum of Java 11 installed on the AIX host. In this example, I will install the Deploy Agent that is version 8.1.0. Follow these steps:
1. 1. Verify that java is installed by running ‘java-version’
# java -version
NOTE: if you do not have Java 11 or greater installed, please install it. I already had it installed on my AIX host.
The following Java versions are supported for DevOps Deploy 8.0.1:
2. 2. To determine the path to the java executable, run:
# which java
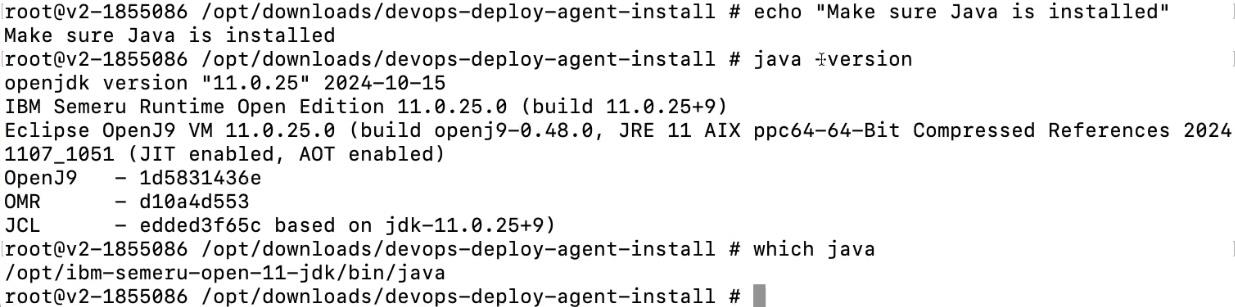
3. 3. Export the JAVA_HOME environment variable as shown below to your Java 11 or greater installation as shown in the example below:
# export JAVA_HOME=/opt/ibm-semuru-open-11-jdk
It is a best practice to export JAVA_HOME to the appropriate path for where you have Java 11 or greater installed. When you run the install-agent.sh script for the Deploy Agent installation, it will pick up this environment variable and it will use this by default for the install. It makes the installation a little easier to complete.
We can now move the next section to begin the installation of the Deploy Agent.
Installation Steps
Follow these steps on the AIX host to perform the installation of the DevOps Deploy Agent.
As mentioned earlier, if you are installing the Deploy Agent on a WebSphere Deployment Manager, it is a best practice to perform this install as the same user that was used to install WebSphere.
First, we will unzip the agent.zip which is the installer for the Deploy Agent by following these steps:
1. 1. Change directory to location of the devops-deploy-agent.zip
# cd /opt/downloads
2. 2. Unzip the devops-deploy-agent.zip as shown in the example below:
# unzip devops-deploy-agent-810.zip
3. 3. The install scripts will be found in the devops-deploy-agent-install folder as shown below:
# cd devops-deploy-agent-install
# ls -al
In the case of AIX (or Linux), the install script we will use is the ‘install-agent.sh’ script as highlighted above.
Second, we need to detect which user was used for installation of WebSphere if you are installing the Deploy Agent on a WebSphere deployment manager host. You can follow these steps to figure this out:
1. Change directory to WebSphere installation root
# cd /opt/IBM/WebSphere/AppServer
2. List the files
# ls -al
3. You should be able to see the ownership of the files (the user and group).
We will want to Install the Deploy Agent using the same WebSphere user account so the files are installed with this same ownership and group membership.
Third, we can start the installation of the DevOps Deploy Agent. Follow these steps:
1. Run the ./install-agent.sh script as shown below:
# ./install-agent.sh
2. Enter the directory where the agent should be installed. I entered “/opt/IBM/devops-deploy/agent” as shown below:
3. The installer may notice that this filesystem does not exist yet. If not, type Y or press Enter take the default answer of Y. This will allow the installer to create the folder structure for you as shown below:
4. Enter the path to your JAVA_HOME. Since you exported this variable earlier, it should pick it up and it should be the default value as shown below:
5. Click Enter to confirm the default choice for the JAVA_HOME or enter the path.
6. The installer will ask you if this Agent connects through an Agent Relay to the Deploy Server as shown below:
7. In our case, we will not connect to an Agent Relay. Type N or press Enter to take the default to confirm that we will not be connecting to an Agent Relay.
8. You will be asked if you want to enable the agent to verify the HTTPS certificate as shown below:
9. For a PoC this is not necessary. You can type N or press Enter to take the default to proceed.
10. You will then be asked to provide the web agent communication URL to communicate with the Deploy Server. The Agent uses web socket communication and the default port is 7919.
11. Verify the correct hostname or ip address for the Deploy Server. In my case, I entered ‘wss://169.62.xxx.xx:7919’ and pressed Enter as shown below:
12. The installer will then ask you if you want to configure another failover server connection as shown below. This is required if you have an active/active server setup.
13. In our case, we will not have a failover server. Type N or press Enter to take the default.
14. You will then be asked to provide a name for this agent as shown below:
15. In my case, I did not want to take the default of ‘localhost’ and changed it to ‘aix72-fyre’ as shown above.
16. You will be asked to enter Teams to add the agent to. Take the default of ‘None’ by pressing Enter.
17. The installer will begin to expand the files and install them as shown below:
18. The install completes quickly as shown above. We can move to the next section to start the agent and verify it is working properly.
Start the Deploy Agent
With the DevOps Deploy Agent installed, we can now start the agent and verify that it is showing up in the Deploy web console.
Follow these steps:
1. Change directory to /opt/IBM/devops-deploy/agent/bin.
# cd /opt/IBM/devops-deploy/agent/bin
2. To run the agent in debug mode initially, execute this command:
# ./agent run
3. The output log for the agent will appear in the terminal window for you to review as shown below:
4. If there is a firewall issue, you will see some connection errors. In my case, there are no errors, so this is looking good so far.
5. In your web browser, navigate to the Deploy Server web console as shown below:
6. Click on the Resources tab in the left-hand pane as shown in step 1 above.
7. Click on the Agents sub-tab as shown in step 2 above.
8. A list of Agents will appear in a table view. Locate your agent based on the agent name you provided. In my case, the agent is highlighted below:
9. If there is no issue, we should see that the agent is Online as highlighted above. If the agent is not showing up in the list, likely the HTTPS, HTTP, and/or the Web Socket port is blocked by a firewall. The default ports are 8443, 8080, and 7919 respectively.
10. If the agent is online, you can click the layer cake icon at the far right (…) and select ‘Test Connection’ to run a test against the agent as shown below:
11. This should pass as well as shown below:
NOTE: if there is a problem, please contact our team for assistance.
12. Since we started the agent in debug mode, let’s stop the agent by entering Ctrl-C in the terminal window as shown below:
The command prompt returns as shown above.
13. You should see that the Agent is offline in the web console as shown below:
NOTE: you may need to refresh the page in the browser.
14. Now, start the agent using the normal command which is:
# ./agent start
15. This will start the agent for you in the background.
16. You can run ‘ps -eaf | grep java’ to see the agent processes running as shown below:
# ps -eaf | grep java
17. Verify the agent is online once more in the web console.
18. You are done!
Conclusions
The installation of the DevOps Deploy Agent is simple as you have seen in this blog post on AIX or any Linux target host. The main prerequisite is having Java 11 or greater installed on the AIX host and making sure the agent can communicate to your DevOps Deploy Server over the HTTPS, HTTP, and Web Socket ports which are 8443, 8080, and 7919 by default.
Congratulations! You have completed the installation and have started the agent. If you have any questions, please add a comment or reach out to rlange@ibm.com. Thank you!
#Highlights-home