This blog provides a guide on integrating IBM DevOps Test Integrations and APIs (Test Integrations and APIs) with Postman, utilizing the example included with the Test Integrations and APIs product. The emphasis is on recording and virtualizing the requests and responses generated by Postman.
API Details:
The example can be found at the IBM DevOps Test Control Panel URL. Open DevOps Test Control Panel -> Help -> Examples
This blog is divided into four major sections:
- Integration of Postman with IBM DevOps Test Integrations and APIs (Test Integrations and APIs)
- Steps to connect Postman with Test Integrations and APIs for testing.
- Recording SEND Request and RECEIVED Response Events
- Instructions for using Recording Studio to capture events from Postman in Test Integrations and APIs.
- Creating a Test from Recorded Events
- Guidance on how to create a test based on the recorded events and virtualize the incoming requests in the Test Integrations and APIs workbench.
- Virtualizing Requests in IBM DevOps Test Control Panel (DevOps Test Control Panel)
- Procedures for virtualizing requests received from Postman within the DevOps Test Control Panel environment.
Integration of Postman with IBM DevOps Test Integrations and APIs (Test Integrations and APIs)
You can set up the client to send HTTP and HTTPS traffic through a proxy (forward proxying). If the client cannot be configured with proxy settings, you can use a reverse proxy instead. In this case, you set the proxy as the endpoint for the client, and it will determine the destination. To do this, you need to configure a forwarding rule in the proxy that directs traffic arriving on a specific port to the destination.
The API proxy in this scenario utilizes port 3128 to listen for both HTTP and HTTPS messages.
The Postman application is considered to be a client here. We will configure Postman to use the Test Integrations and APIs default proxy port 3128 on the machine where the proxy is installed to redirect the requests.
Follow these steps to configure the proxy in Postman:
- Navigate to Settings -> Proxy.
- Enable the “Add a custom proxy configuration”.
- Provide these details:
Proxy Server: IP address of the system where API proxy is installed.
Port: 3128
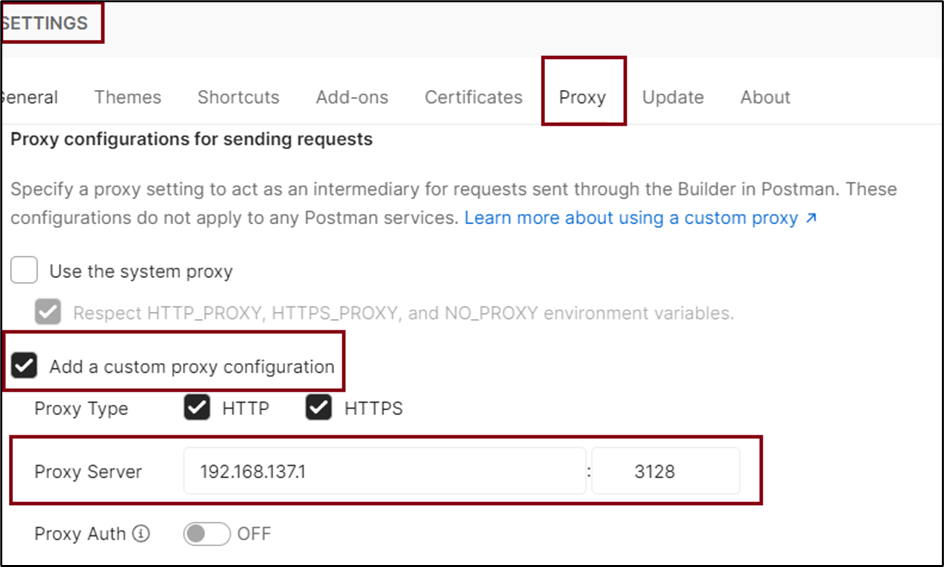
- Send the request in Postman and review the output versus the expected output.
Note: If you encounter an "Error: tunnelling socket could not be established, cause=connect ETIMEDOUT <ipAddress>:3128" error, then check that the correct IPv4 address is being used.
Check the IP and add the correct IP in Proxy Server