Managing a fleet of Windows devices across multiple environments can be overwhelming—especially when it comes to running scripts or making configuration changes on each machine. But thanks to MaaS360 and PowerShell, you can distribute scripts remotely with ease.
In this blog, we’ll show you how to seamlessly distribute PowerShell scripts to your organization managed Windows devices using IBM’s MaaS360, making the process hassle-free for IT administrators.
Why PowerShell + MaaS360 for Windows Device Management?
With MaaS360, you can remotely manage your entire fleet of Windows devices from a single console. You no longer have to rely on users to execute scripts or perform manual configurations. With just a few clicks, you can push PowerShell scripts to all your organization managed Windows machines, making management faster and error-free.
Step-by-Step Guide to Distributing PowerShell Scripts to Windows Devices via App Catalog
Step 1: Navigate to App Catalog
Navigate to App > Catalog
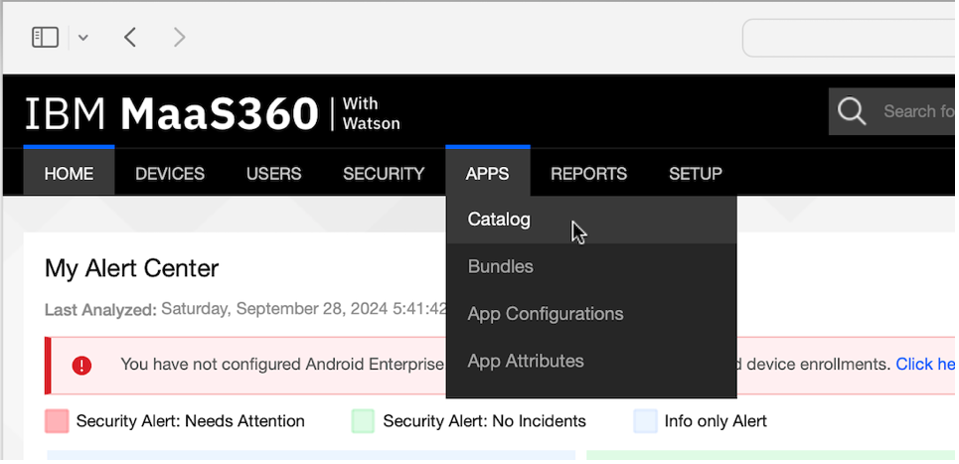
Step 2: Navigate to Windows script upload
Towards right corner of the screen, Select Add > Windows > Enterprise app for windows > Windows scripts (.bat, .vbs, .ps1, .reg, .py)
Step 3: Upload Your PowerShell Script
Now you will see, Enterprise App for Windows pop up, In the App Details section select script upload, then upload your script along with name, version and icon.
Step 4: Provide Installation Requirement
Now navigate to Installation Requirement section, provide installation mode, installation context, execution command and success criteria.
Step 5: Set up deployment policy and distribute
Now navigate to Policies and Distribution section, provide remove app specification, install settings, distribute to and click to proceed
Once you proceed, you will be asked to authenticate the distribution with admin credentials.
That’s it! Your script is now distributed as an app distribution and it will be executing on your managed Windows devices in the background.
Tracking App Distribution
In Maas360 Portal:
Now navigate to the Apps > Catalog , you will able to view the newly created PowerShell App distribution, you can also track the status of the distribution by navigating to Daily Restrat App > More > App Distribution & Installation Details .
In the managed device:
Open Maas360 app and navigate to App Catalog > Apps , You can view the status of the distributed PowerShell Script App .
Key Benefits of Using MaaS360 for PowerShell Script Distribution on Windows Devices
Manage Windows devices from anywhere without the need for physical access, saving you time and effort.
Scripts are executed in the background without requiring users to manually run them, reducing potential errors.
Track the status of your script deployments in real time to ensure successful execution across all devices.
Whether managing 10 or 10,000 Windows devices, MaaS360 scales effortlessly to meet the needs of your organization.
Expert Tips for Distributing PowerShell Scripts with MaaS360
Here are some best practices to keep in mind when distributing PowerShell scripts to Windows devices via MaaS360:
-
- Test on a Sample Group First: Always test your PowerShell script on a smaller group of Windows devices before deploying to a larger audience.
- Use Signed Scripts: Always use signed PowerShell scripts to ensure security and prevent tampering.
Conclusion
Distributing PowerShell scripts to Windows devices doesn’t have to be a challenge. With MaaS360’s App Catalog, the process is streamlined and secure, giving you complete control over your managed Windows devices. Try it today and see how you can revolutionize your device management workflows!