Enrolling Zebra devices as Android Enterprise (AE) Device Owner provides enhanced management and security capabilities, which is essential for enterprise environments. It offers centralized control, reduces setup time, and scales easily, improving user experience and operational efficiency. This guide will walk you through the process of using the Zebra StageNow tool with IBM's MaaS360 to seamlessly achieve this.
Prerequisites
Before starting, ensure you have the following:
- Zebra device(s) running Android.
- A configured MaaS360 account with administrative access.
- Zebra StageNow tool installed on your computer.
- Enrollment details from MaaS360.
Step 1: Ensure Proper Enrollment Settings in MaaS360
-
Log in to IBM MaaS360: Log in to your MaaS360 account with the appropriate administrative credentials.
-
Enable Android Enterprise: Navigate to Setup > Services > Mobile Device Management and ensure "Android Enterprise" is enabled.
-
Set Authentication Mode: Go to Setup > Settings > Basic Enrollment Settings and confirm that "Authentication Mode for Enrollment" is set to "MaaS360" (for Local Users) or Corporate (for Active Directory Users).
-
Verify User Presence: Navigate to Users > Directory and ensure the user intended for enrollment is present.
Step 2: Download and Install the Zebra StageNow Tool
-
Download StageNow: Visit Zebra’s official website and download the StageNow tool.
-
Install StageNow: Follow the installation instructions provided by Zebra to install StageNow on your computer.
Step 3: Configure StageNow Profile
-
Launch StageNow Tool: Open the StageNow tool on your computer.
-
Log in with Administrator Credentials: Log in to StageNow with administrator credentials to access all features.
-
Create a New Profile: Click on Create New Profile.
-
Select MX Version: Choose the appropriate MX version that matches your Zebra device.
-
Select Xpert Mode option and click on Create
Step 4: Configure Xpert Mode Settings
- Profile Name: Give your profile a descriptive name for easy identification.
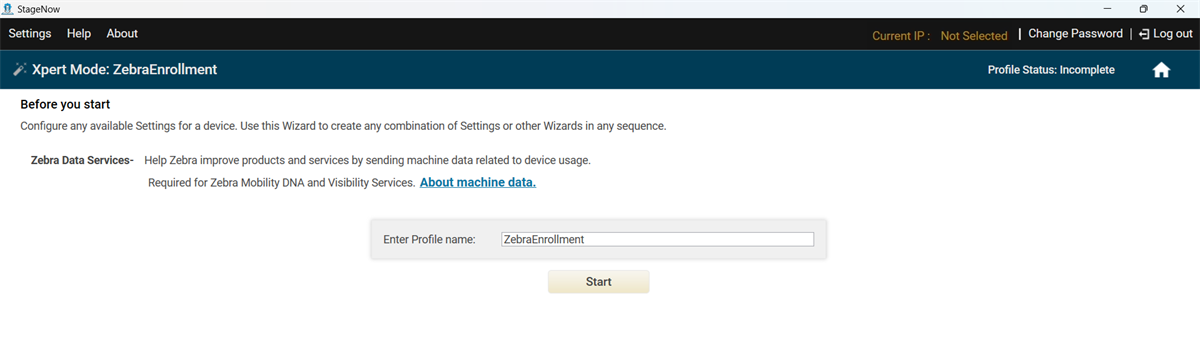
-
You will be navigated to Add/Edit Screen. Here add the below settings. Click Add once done.
- Select Wifi and click on the + button to add it once.
- Select FileMgr and click on the + button to add it once.
- Select AppMgr and click on the + button to add it once.
- Select Intent and click on the + button to add it once.
Step 5: Configure Wi-Fi Settings
- Under the "Wi-Fi enable" parameter, click "Enable" to turn on Wi-Fi.
- Under the "Turn On Wi-Fi Automatically" parameter, select "Enable".
- For the "Network Action" parameter, choose "Add a New Network".
- If the device is already connected to Wi-Fi, select "Connect to an Existing Network".
- Enter the necessary network details such as SSID, Security Mode, WPA-Personal Mode, Encryption Type, Key type, etc.
- Click "Continue" to proceed.
Step 6: Configure FileMgr Settings
- Select File Action as "Transfer/copy file".
- Provide the Target path and Filename as
/sdcard/MaaS360.apk
- Navigate to the Source File URI section and open its options.
- Under Staging Server, select "External".
- In the Source Path and Filename section, enter the following MaaS360 Agent APK path:
https://dl.maas360.com/nafo/cdn-content/agents/android/MaaS360Android.apk
- Click "OK".
- Click "Continue" to proceed.
Step 7: Configure AppMgr Settings
- Select "Application Action" as "Install".
- Provide the Filename and path as
/sdcard/MaaS360.apk
Step 8: Configure Intent Settings
- Select Action as "Enroll a Device Owner".
- Provide the Package Name as
com.fiberlink.maas360.android.control
- Provide the Class Name as
com.fiberlink.maas360.android.control.receivers.Maas360DeviceAdminReceiver
- Under Json Values, select "Json File".
- Click the Browse (three dots) option and upload the JSON file containing enrollment configuration details.
Sample JSON:
{
"android.app.extra.PROVISIONING_DEVICE_ADMIN_COMPONENT_NAME": "com.fiberlink.maas360.android.control/com.fiberlink.maas360.android.control.receivers.Maas360DeviceAdminReceiver",
"android.app.extra.PROVISIONING_SKIP_ENCRYPTION": false,
"android.app.extra.PROVISIONING_LEAVE_ALL_SYSTEM_APPS_ENABLED": true,
"android.app.extra.PROVISIONING_ADMIN_EXTRAS_BUNDLE": {
"ae_container_type": "WORK_NATIVE_DEVICE",
"ae_enrollment_flow": "QR_CODE_ENROLLMENT",
"enrollment_ownership": "Corporate Owned",
"enrollment_account_type": "deviceAccount",
"enrollment_request_mechanism": "useAdvanced",
"enrollment_corp_id": "12345678",
"enrollment_username": "john",
"enrollment_domain": "test.com",
"enrollment_password": "john!123",
"enrollment_email": "john@test.com"
}
}
Update the JSON:
- enrollment_corp_id: Retrieve from IBM MaaS360 Portal (
Setup > Settings > Basic Enrollment Settings).
- enrollment_username: Provide the username.
- enrollment_domain: Provide the user's domain.
- enrollment_password: Provide the user's password.
- enrollment_email: Provide the user's email ID.
Use other JSON values as they are.
- After updating the JSON, upload it in the "JSON File" section.
- Click "Continue" to proceed
Step 9: Review the Staging Profile and Generate Enrollment QR Codes
- In the Review tab, check the staging profile and click Complete Profile.
- In the Publish tab, select the Staging client based on the scanner type available on your device, and click Test.
- A PDF file with QR codes will be generated.
Step 10: Scan the QR Code to Enroll the Device to IBM MaaS360
- Start with a new or factory-reset device. Use the scanner button to open the device scanner.
- Scan all the generated QR codes in the order specified in the pdf document.
- The device will install and configure the MaaS360 Agent and get enrolled in the IBM MaaS360 web console.
- After enrollment is complete, check the enrolled device details on the IBM MaaS360 Portal.
Thank You!
Thank you for taking the time to read our guide on using StageNow to enroll your Zebra device as a Device Owner in IBM MaaS360. We hope this step-by-step tutorial has been informative and has simplified the enrollment process for you. If you have any questions or need further assistance, please don’t hesitate to reach out. Happy enrolling!