Overview
Learn how to create an integration between Office 365 Outlook Calendar and Google Calendar using webMethods.io Integration. This guide shows an automated workflow where events from one calendar are recreated in the other.
Prerequisite:
- Office 365 account
- Google Calendar account
Steps
- Login to your webMethods.io Integration tenant or sign up for a free trial if you’re new.
- Create a new project or choose an existing one.
- Go ahead and get started by creating a blank workflow. If you need a refresher on how to get to this point, this guide can be a great introduction.
- Create Outlook Calendar event in Google Calendar
4.1. Click on the small setting icon on the Start step and choose the Office 365 trigger.
Select New event as a trigger and complete the authorization – connect webMethods.io Integration with your Microsoft account. You can also select a Calendar list.
Click Save. You should see the test trigger window.
To test your trigger, you need to perform the trigger action. Open your Outlook and create an event:
Go back to the webMethods.io Integration workflow and click Test. You should see the output data from the trigger which webMethods.io Integration will use to configure and test the rest of the workflow. Click Done.
4.2. Add the Google Calendar connector to the canvas with the drag and drop feature. This automatically connects with the trigger action.
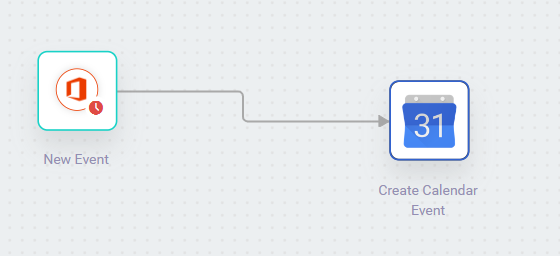
Click on the small settings icon on the Google Calendar connector, select Create Calendar Event as action and complete the authorization – connect webMethods.io Integration with your Google Calendar account.
Click Next.
Now you can proceed with the action configuration – choose the Calendar ID and use the Incoming data panel to fill out the fields with calendar event information received from the trigger output.
Click Next and then Done.
4.3. Connect the Google Calendar connector to the Stop step. Don’t forget to save your workflow.
You can now run the workflow using the play button in the right upper corner and review the result. If you have configured the workflow correctly, you should see the newly created event in your Google Calendar:
Now every time a new event is added in your Outlook Calendar, a new event will be automatically added in your Google Calendar too. Please note that this may take some time.
- Create Google Calendar event in Outlook Calendar
5.1. Click on the small setting icon on the Start step and choose the Google Calendar trigger.
Select Event created as a trigger and complete the authorization – connect webMethods.io Integration with your Google Calendar account. You can also select a Calendar type.
Click Save. You should see the test trigger window.
To test your trigger, you need to perform the trigger action. Open your Google Calendar and create an event:
Go back to the webMethods.io Integration workflow and click Test. You should see the output data from the trigger which webMethods.io Integration will use to configure and test the rest of the workflow. Click Done.
5.2. Add the Office 365 connector to the canvas with the drag and drop feature. This automatically connects with the trigger action.
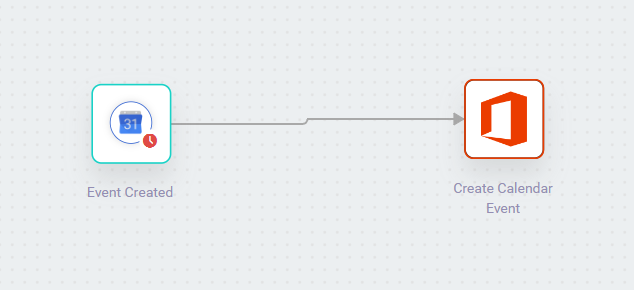
Click on the small settings icon on the Office 365 connector, select Create Calendar Event as action and complete the authorization – connect webMethods.io Integration with your Office 365 account.
Click Next.
Now you can proceed with the action configuration – choose the Calendar ID and use the Incoming data panel to fill out all calendar event fields with information received from the trigger output.
Click Next and then Done.
5.3. Connect the Office 365 connector to the Stop step. Don’t forget to save your workflow.
You can now run the workflow using the play button in the right upper corner and review the result. If you have configured the workflow correctly, you should see the newly created event in your Outlook Calendar:
Now every time a new event is added in your Google Calendar, a new event will be also automatically added in your Outlook Calendar. Please note that this may take some time.
- At the bottom-left corner of the screen you can find the Execution history of the workflow:
From here you can monitor the executions status and view error details if needed:
#webMethods-io-Integration#webMethods-cloud#Thursday-tricks#tutorial#webMethods