This post provides steps to Install Integration Server & create default instance using Command Central REST APIs, Integration Server YAML template orchestrated from Azure DevOps pipelines.
Installation Steps
Create two virtual machines in Azure – one for the build Server and one is your target server where you wish the Integration server to be installed.
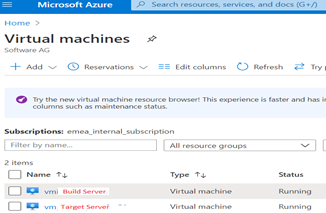
Build Server
- Install Command Central and Platform Manager installed. Enable the Platform Manager & Command Central Ports in both Windows Firewall and Azure Network Security Group.
- System Requirements for Command Central can be found in the Installing Software AG Products documentation.
- Command Central & Platform Manager installer can be downloaded from Empower.
- It can be installed on the build server using the command
-- <cceinstaller.exe> –-accept-license -d <installation folder> -c 8190 -C 8191 -s 8192 -S 8193 -p <password>
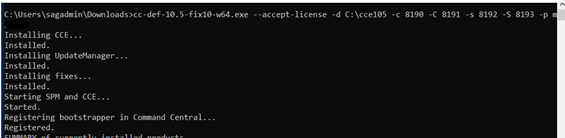
- Recommendation is to have one build server for the Production environment and one for non-production environments.
Target Server
- Install Platform Manager on the Target Server.
- Platform Manager can be installed via Command Central (Java8 is a prerequisite) or can be directly installed on the VM using the software, which can be downloaded from empower.
- Enable the Platform Manager & SSH Ports in both Windows Firewall and Azure Network Security Group.
- Platform Manager installer can be downloaded from Empower.
- It can be installed on the build server using the command
-- <cceinstaller.exe> –-accept-license -d <installation folder> -D SPM -s 8192 -S 8193 -p <password>
Login to command central installed in the build server using the URL - https://<ccehostname>:<cceport>/cce/web. Navigate to Installations and select “ + ” to add the target node in Command Central.
Provide the hostname of the target node and select” Platform Manager is already installed” if SPM is already installed or select “Install Platform Manager remotely” to install SPM.
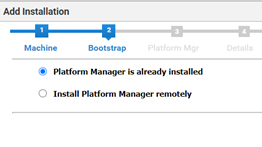
Provide the Port number, username and password, alias, description, and Installation type details.
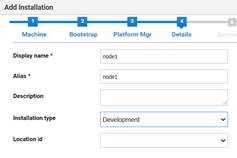
Once the node is connected in Command Central, upload the desired Integration Server YAML template in templates section and also add the Integration server license key under Licensing->Keys tab

Upload or download the Product Image repository to Repositories->Products and fixes (if any) to Repositories->Fixes.
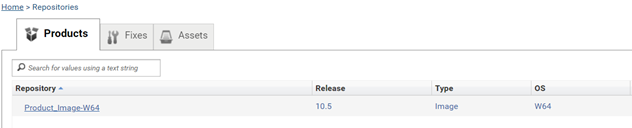
Once all the setup is complete in Command Central, proceed to Azure DevOps and log into the portal.
Login to dev.azure.com and create your project.
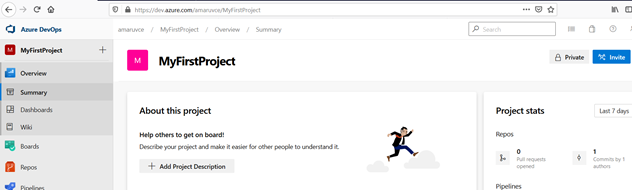
Create a new pipeline, select the desired repository (Azure repo, git, bitbucket, svn, etc.) and add an agentless job.
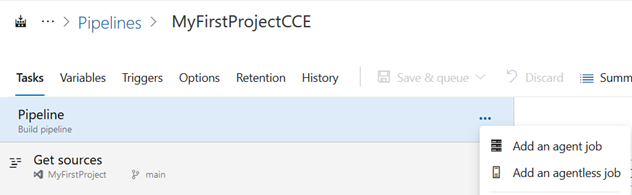
Add the “Invoke REST API” and provide the REST API Details
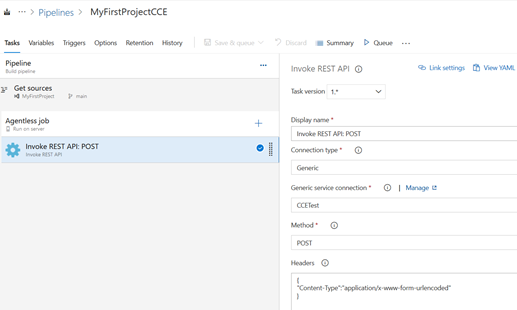
The API details can be provided in the Generic Connection settings.
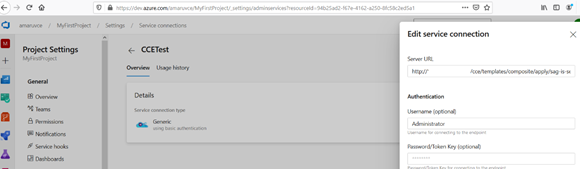
Here for IS installation from template we use the below URL –
http://<ccehost>:<port>/cce/templates/composite/apply/<YAML Template Name>?nodes=<Target node alias>&repo.product =<Product Repo Alias>&is.memory.max=512&is.integrationserver.license.key=<License Key Alias>
Then execute the pipeline which will schedule the Command Central Job for IS Installation, instance creation and starts the IS server. We can verify the installation in Command Central as shown below.
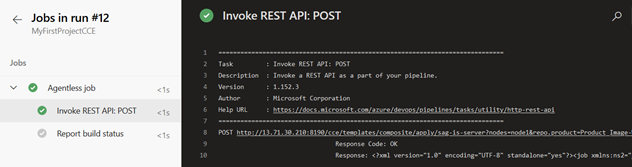
Notes
- This post provides on the basic installation of IS. Additional configuration as needed can be applied in the YAML template including JDBC configuration, user settings, JMS, extended settings etc.
- Also, additional fixes can be included in the above URL.
- Sync Job can be added while installation to wait for the template execution and validate the installation.
- Similar steps can be followed for other product installations as well. Sample YAML templates for different product installations can be found in the below git project. -
#Command-Central#azure#azuredevops#wiki#webMethods#Integration-Server-and-ESB