This Article gives detailed steps to create simple message flows which creates a customer record in People Soft system and retrieves the same record using ACE PeopleSoft Outbound adapter. It will also show how to poll the event which is generated for create operation.
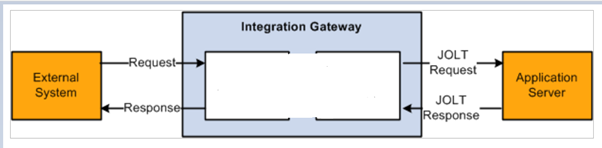
Before you begin
- Complete the server setup ( Server Setup blog - https://community.ibm.com/community/user/integration/blogs/prajitha-t/2021/12/13/configuring-peoplesoft-server-for-ibm-ace )
Outbound Operations:
********************
- Create : Create the customer record in PeopleSoft server.
- Retrieve : Retrieve the customer details from the PeopleSoft server.
Develop the Message Flow :
- Create the application
- Create the outbound adapter using message model.
- Develop the message flow with create method.
- Develop the message flow with retrieve method.
Open the toolkit and create an application.
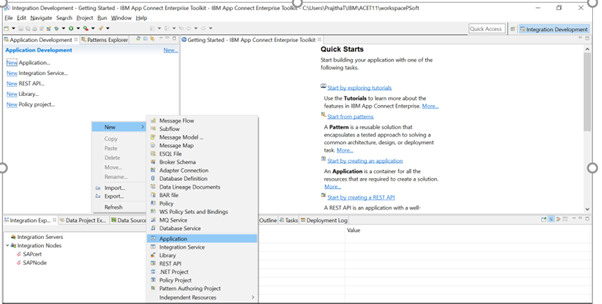
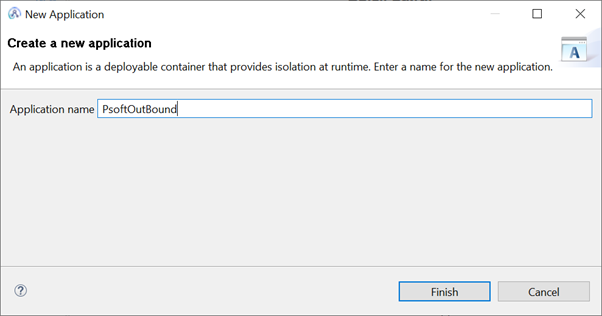
Create the outbound adapter using message model.
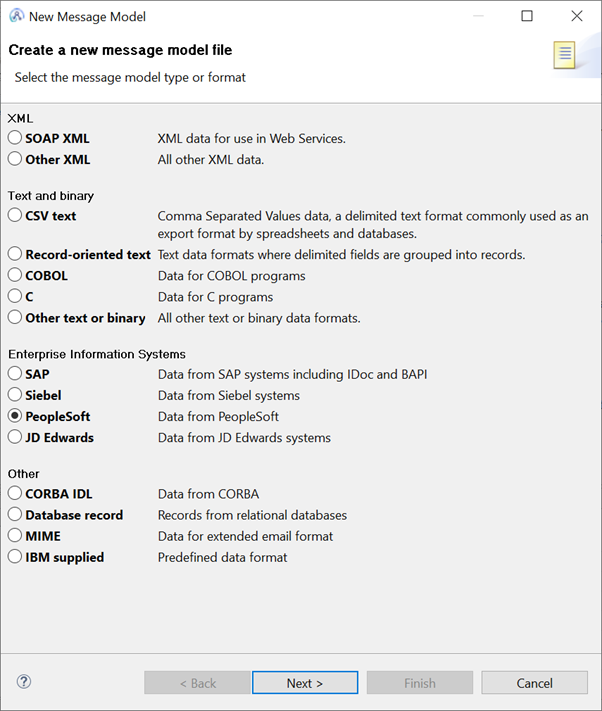
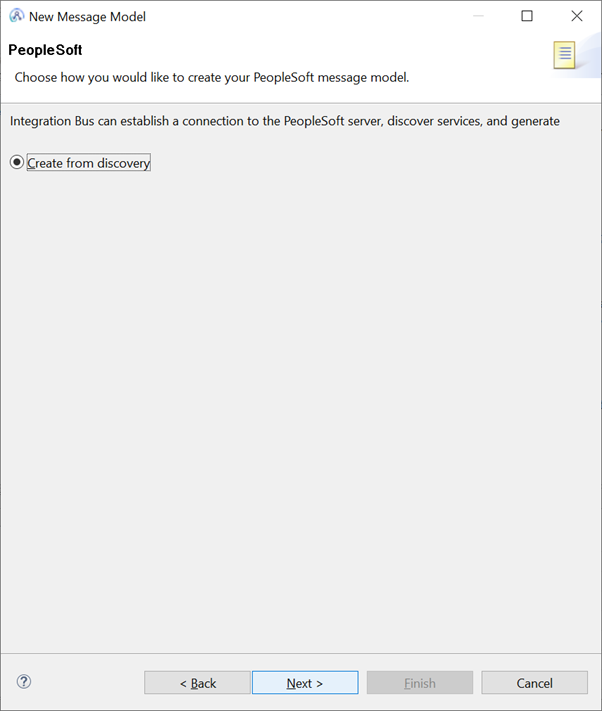
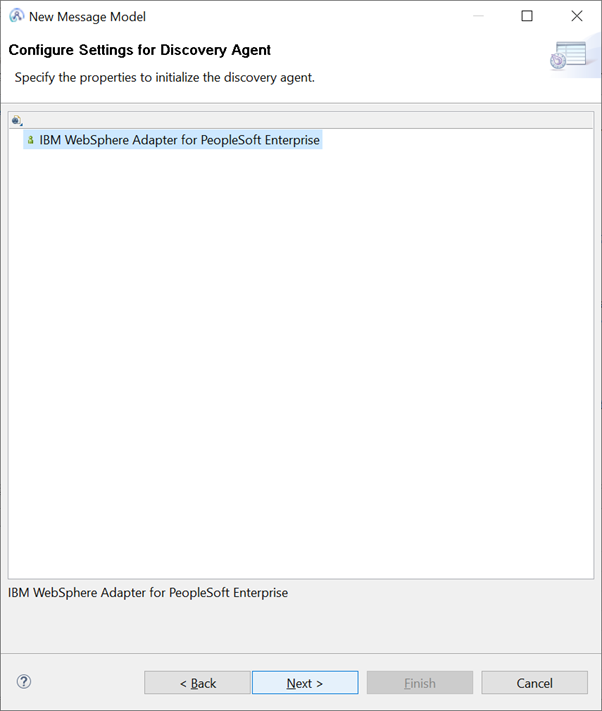
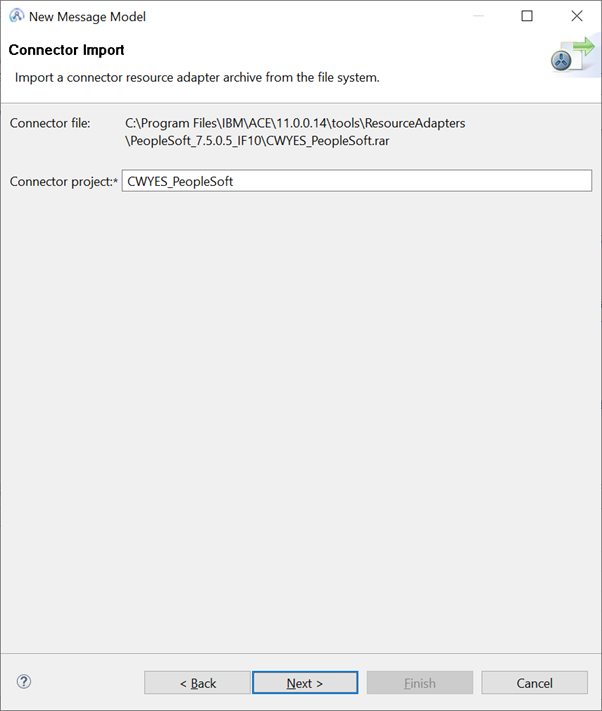
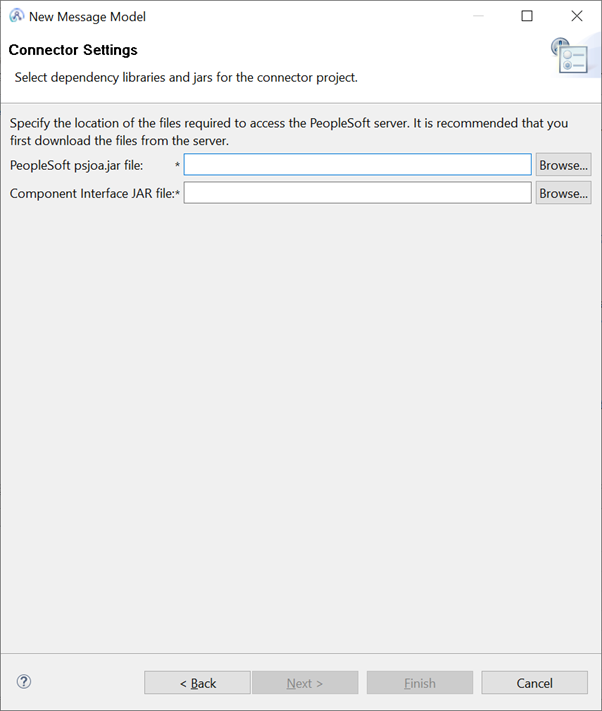
Select psjoa.jar and PSFTCI.jar which is created in Server set up Blog.
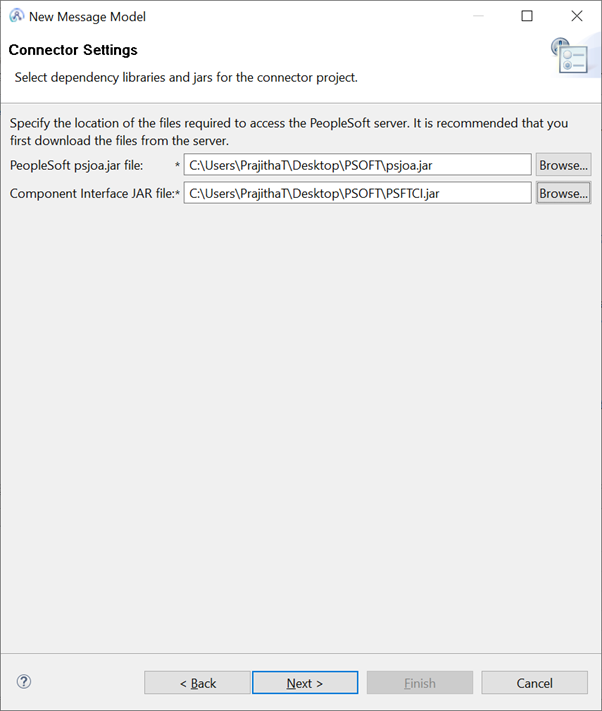
Select Outbound to create outbound Adapter.
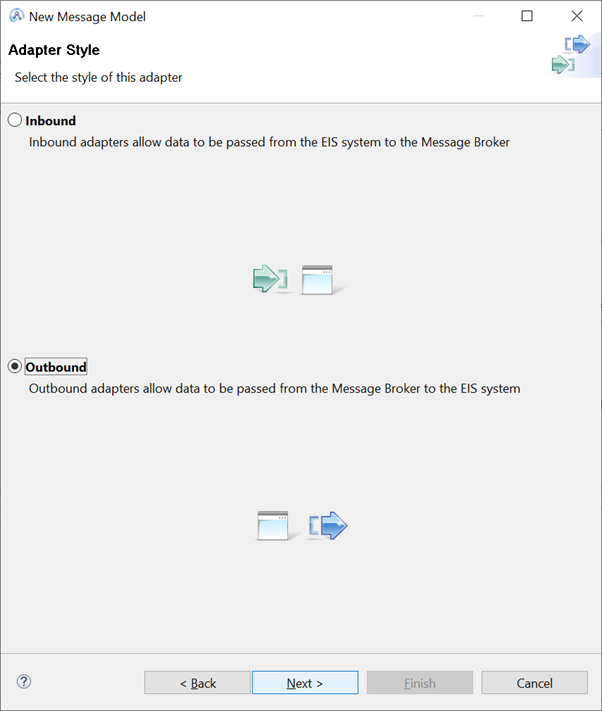
Provide values for Hostname, Port, Username and Password to connect to the PeopleSoft server configured. Select component interface jar and click on Next Button.
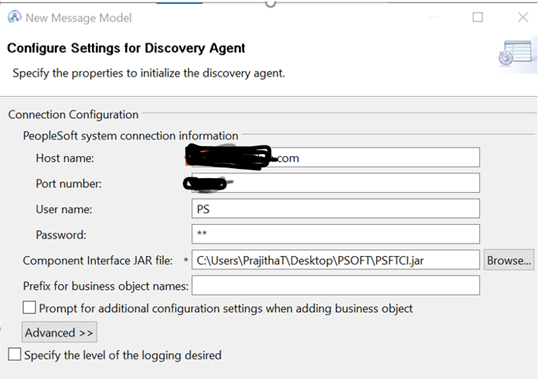
Select Component Interface Name which is required for outbound operations.
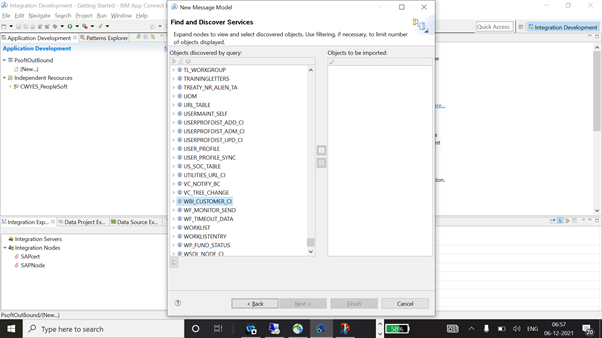
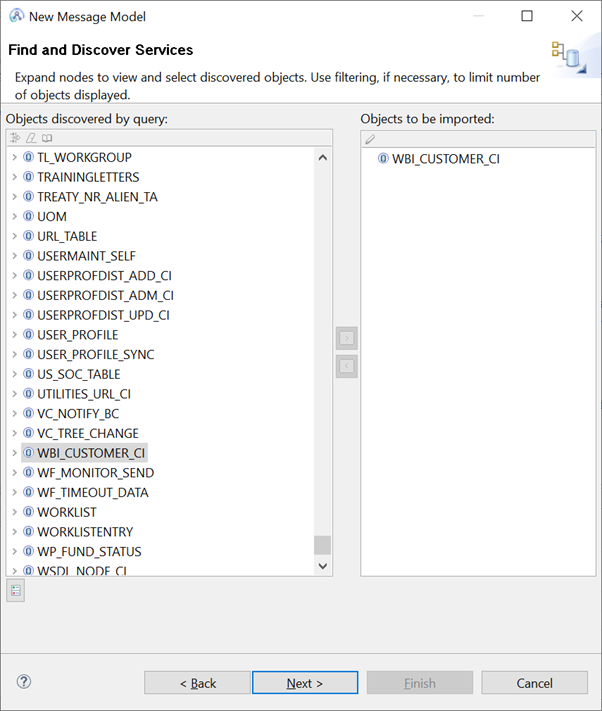
Select Outbound operation from below screen:
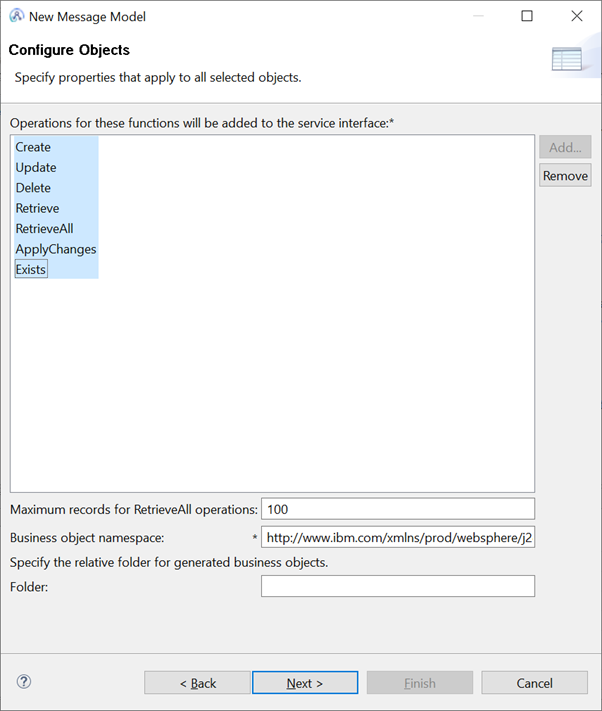
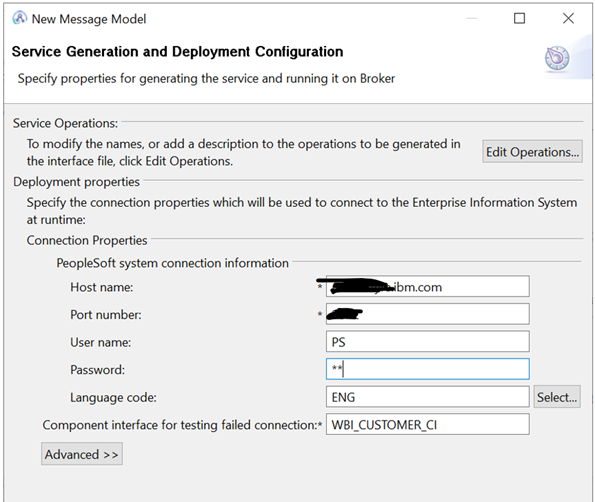

Message Model will be look like this:
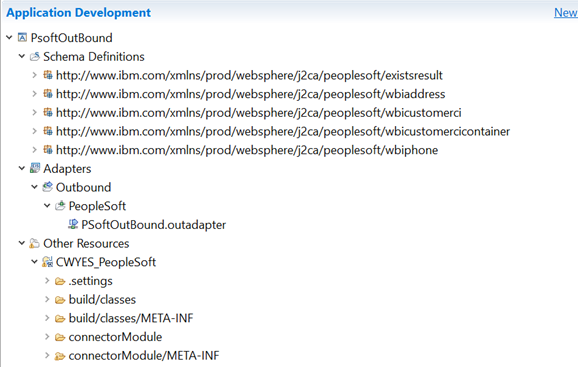
Develop the message flow to create customer record in PeopleSoft server.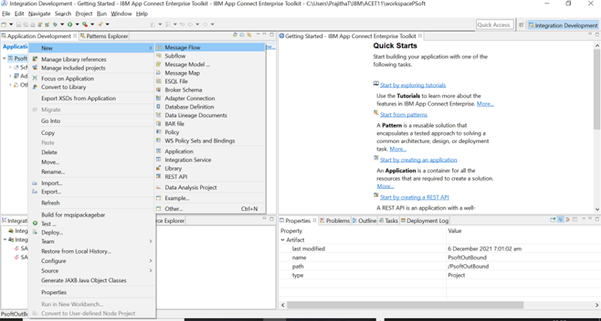
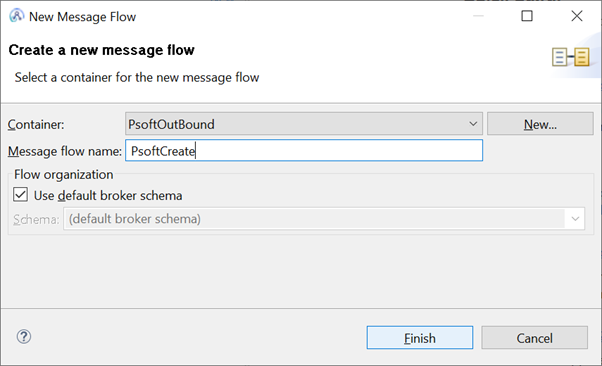
Drag and drop MQ Input node, PeopleSoft Request Node from WebSphere Adapters->PeopleSoft panel, and two MQ Output nodes.
Wire the OUT terminal of the MQ Input node to PeopleSoft Request Node and wire the PeopleSoft Request node OUT terminal to one MQ Output Node and FAILURE terminal to another MQ Output Node as shown in the below picture.
Provide Input, Output and Failure queues names.
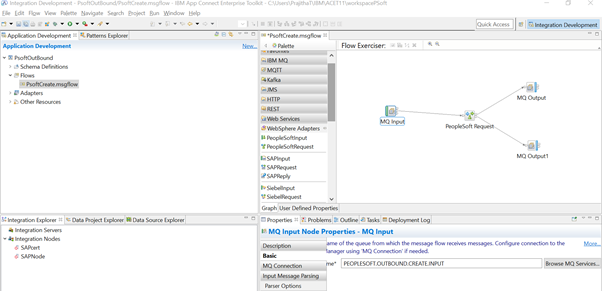
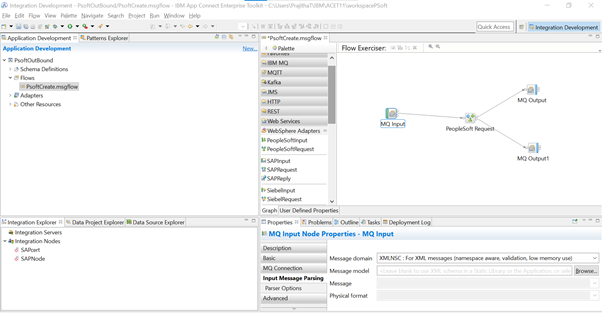
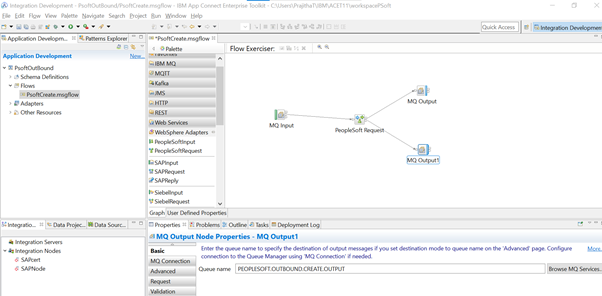
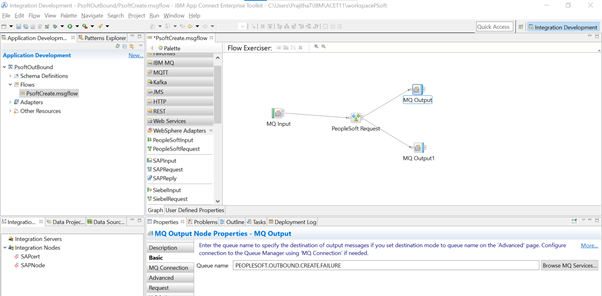
Select the PeopleSoft Adapter which we created above and the method createWbiCustomerCI as shown in the below images.
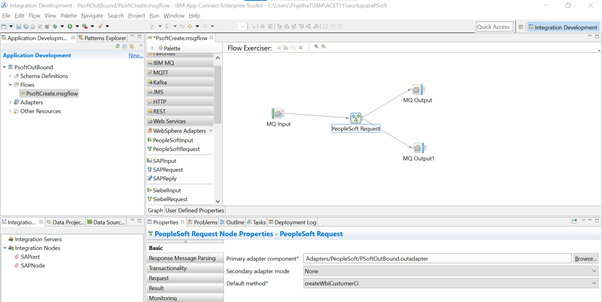
Create queue manager, IntegrationNode and start the Integration Node.
crtmqm <QueueManagerName>
strmqm <QueueManagerName>
mqsicreatebroker < integrationNodeName > -q <QueueManagerName>
mqsistart < integrationNodeName >
Create Integration Server:
mqsicreateexecutiongroup < integrationNodeName > -e <IntegrationServername>
Execute the below commands to point the PeopleSoft jars location.
mqsichangeproperties <integrationNodeName> -c EISProviders -o PeopleSoft -n jarsURL,nativeLibs -v <Jars location>,<Jars location>
Restart the Integration Node.
mqsistop <integrationNodeName>
mqsistart <integrationNodeName>
Run mqsireportproperties command confirm jarsURL is pointing to correct location.
mqsireportproperties < integrationNodeName > -c EISProviders -o PeopleSoft -r
Deploy outbound application to Integration Server and test.
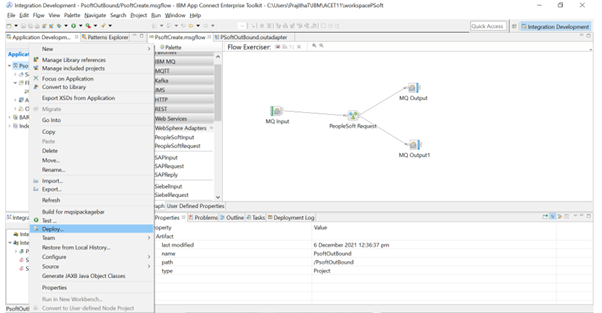
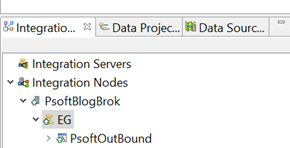
Create the required queues in MQ Explorer.
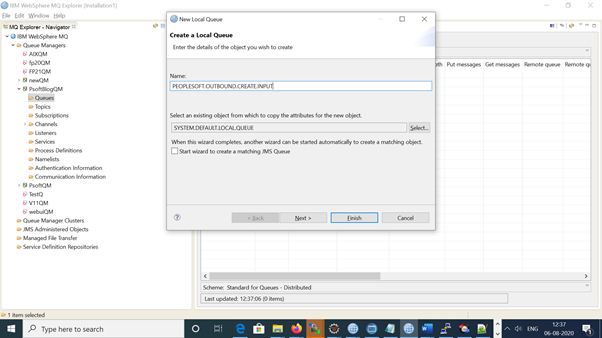
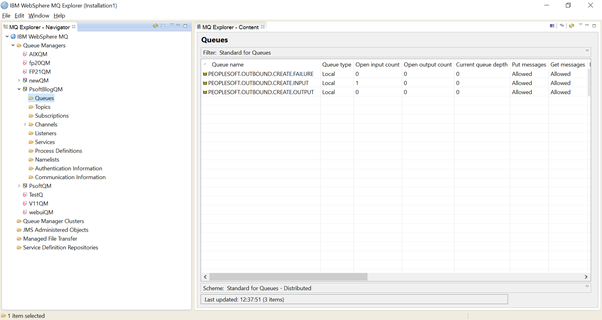
Put below Message in inputQ to create new record in Customer table:
<wbicustomerci:WbiCustomerCi xmlns:wbicustomerci="http://www.ibm.com/xmlns/prod/websphere/j2ca/PeopleSoft/wbicustomerci"><Customerid>1009</Customerid><Customerfirstname>Main</Customerfirstname><Customerlastname>System</Customerlastname><Customerdob>03/21/1932</Customerdob><Wbiaddress><Addressid>67890</Addressid><Addrline1>Allsort House</Addrline1><Addrline2>Altrincham</Addrline2><Customercity>Manchester</Customercity><Customerstate>LS</Customerstate><Customerzip>M20 3JP</Customerzip><Customercountry>UK</Customercountry><Wbiphone><Phoneid>0</Phoneid><Phonenumber>12345</Phonenumber><Phonetype>s</Phonetype></Wbiphone></Wbiaddress></wbicustomerci:WbiCustomerCi>

After putting input message, wait few seconds and confirm We have received message in outQ.
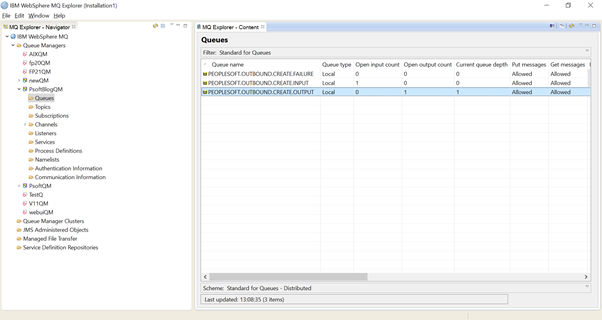

Login to PeopleSoft server, run SQL query and confirm the record which We created through our flow is there in tables WBI_CUSTOMER, WBIADDRESS and WBIPHONE.
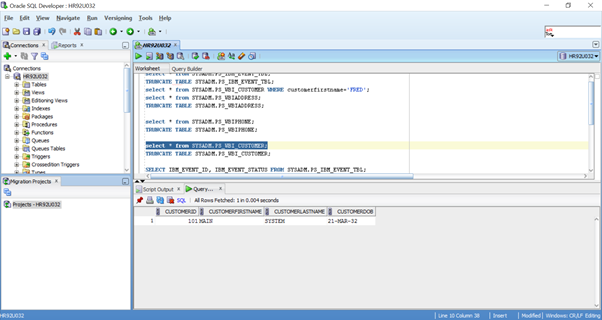
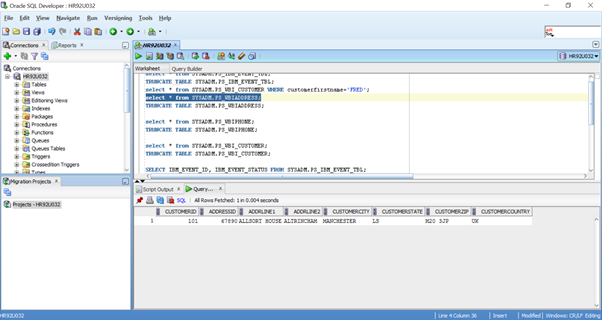
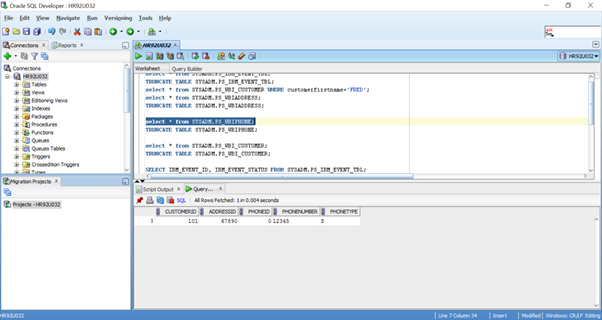
Also check the record in Component Interface:
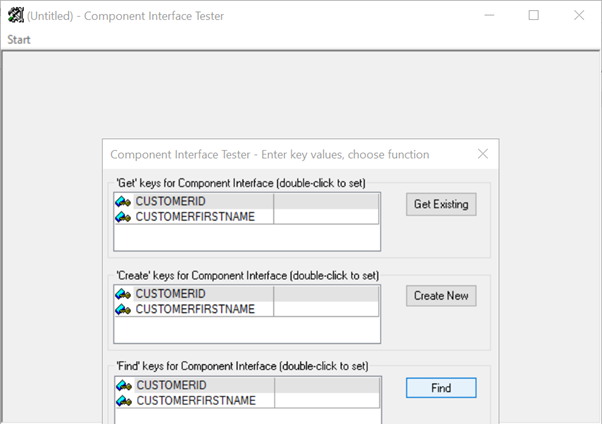
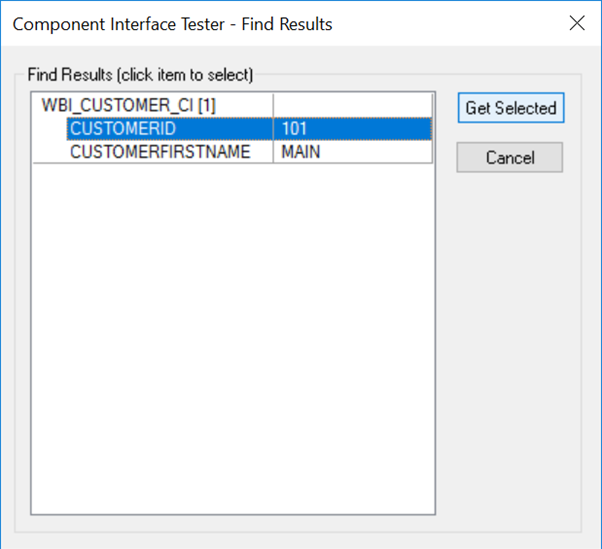
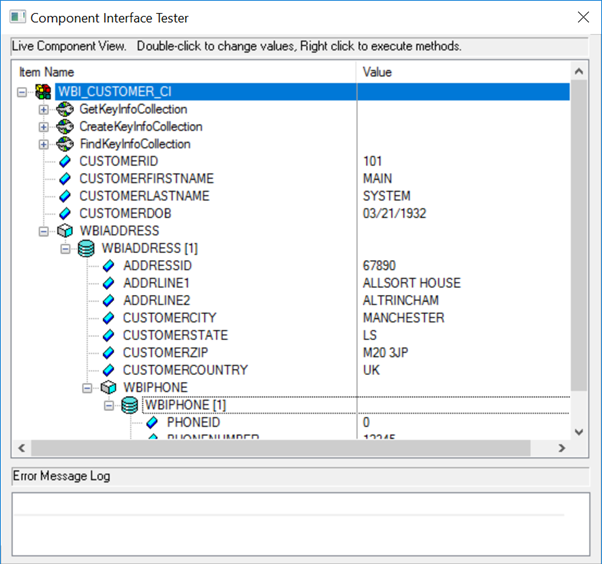
Develop the message flow to retrieve the customer details form PeopleSoft server.
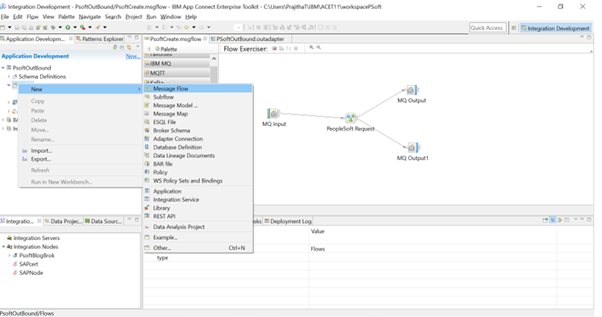
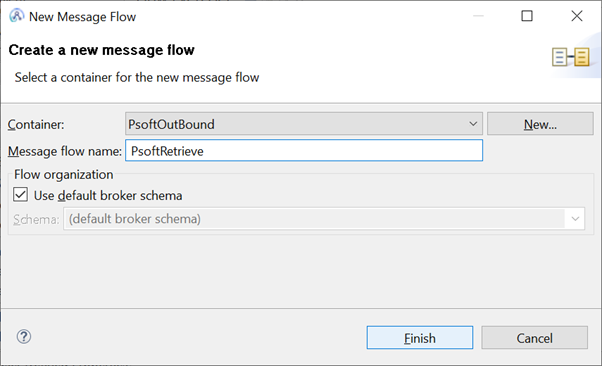
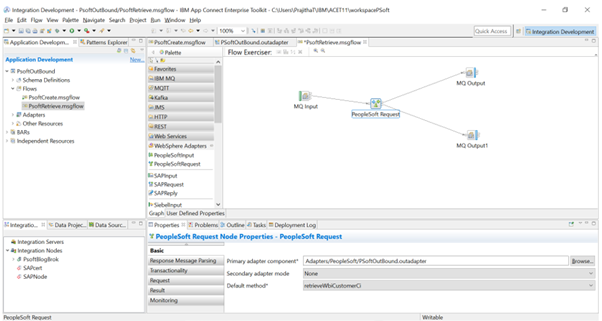
Create queues PeopleSoft.OUTBOUND.RETRIEVE.INPUT, PeopleSoft.OUTBOUND.RETRIEVE.FAILURE and PeopleSoft.OUTBOUND.RETRIEVE.OUTPUT
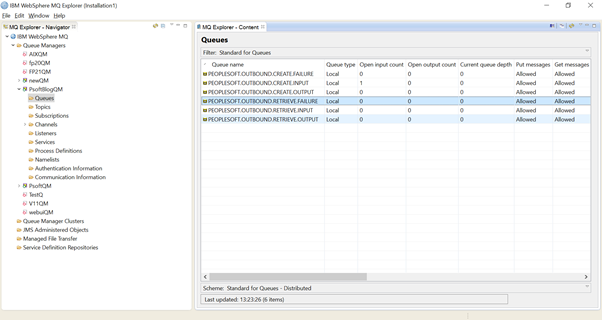
Deploy the flow.
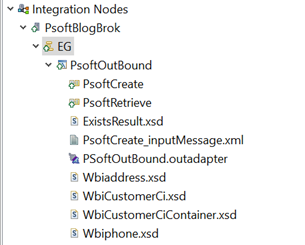
Send below input message to retrieve a customer with Customerid 101.
<wbicustomerci:WbiCustomerCi xmlns:wbicustomerci="http://www.ibm.com/xmlns/prod/websphere/j2ca/PeopleSoft/wbicustomerci"><Customerid>101</Customerid></wbicustomerci:WbiCustomerCi>
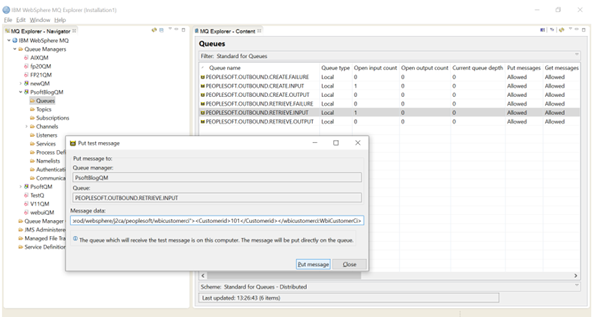
Wait few seconds and confirm We have received message in outQ with all the fields of CustomerID 101.
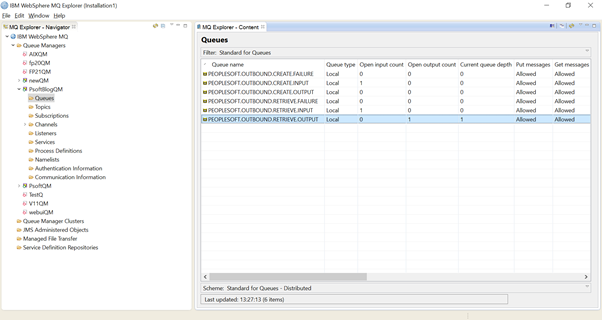

Inbound Processing:
*******************
Inbound flow using PeopleSoftInput node to interact with PeopleSoft applications.
Below you can see how to create an inbound message flow & poll the event which is generated for create operation..
Develop the Message Flow
- Create the application
- Create the Inbound adapter using message model.
- Develop the message flow to poll the event for create method.
Create the application
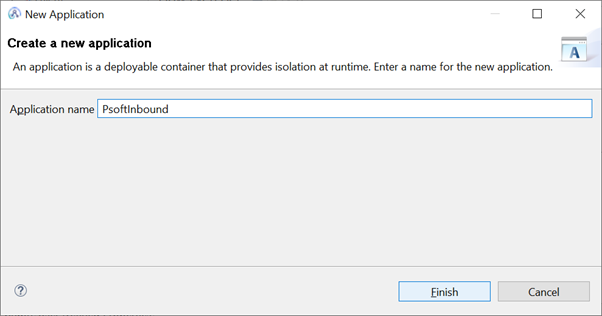
Create the Inbound adapter using message model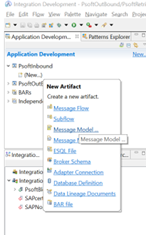
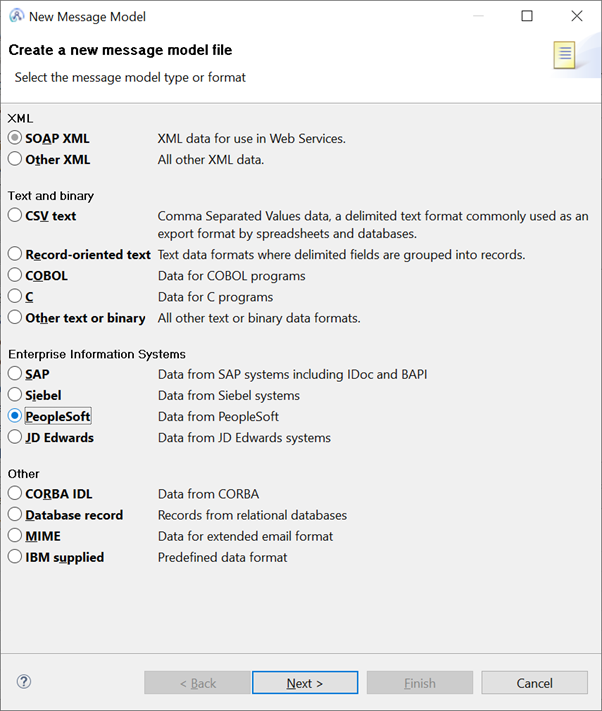
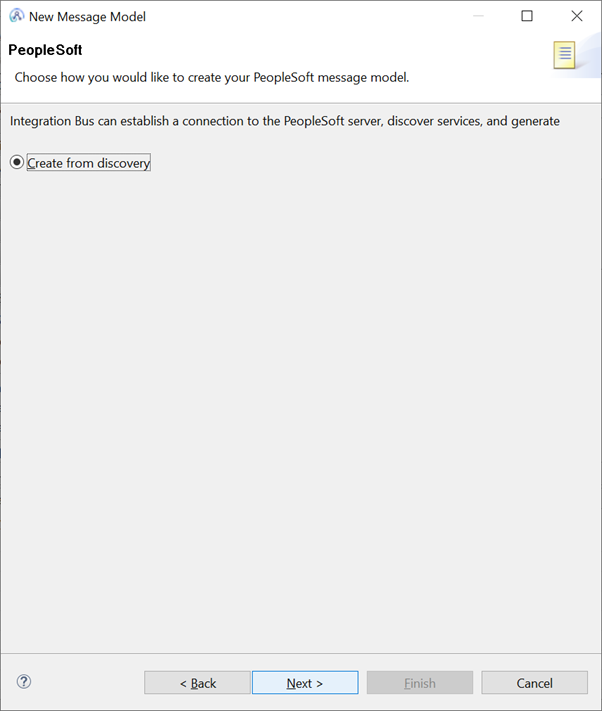
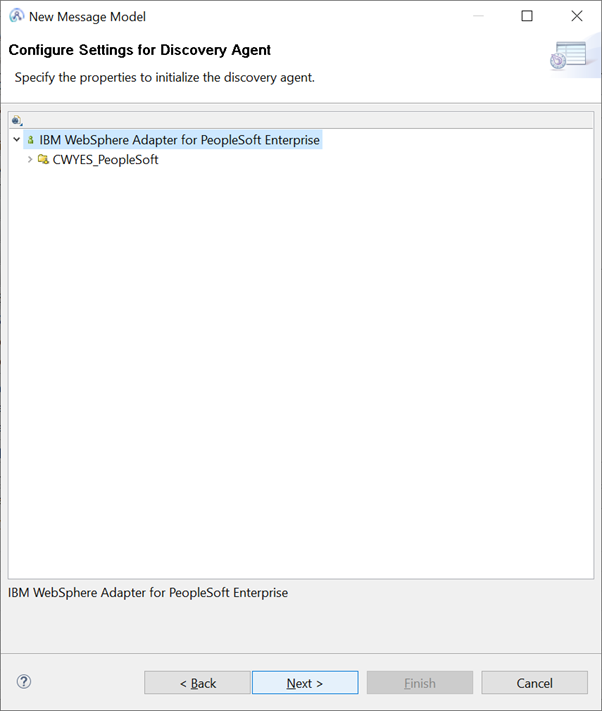
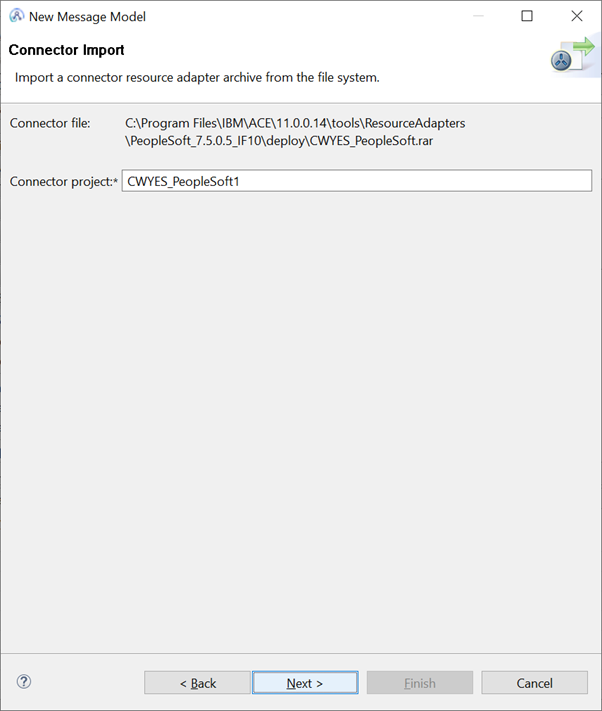
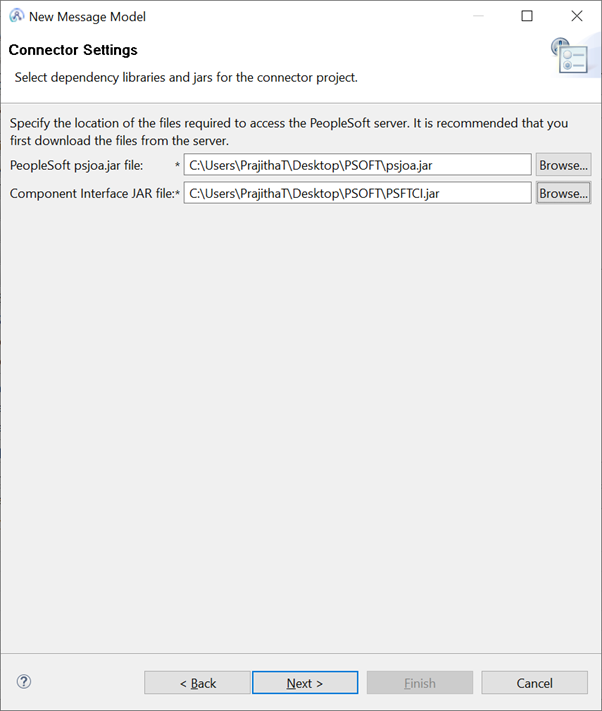
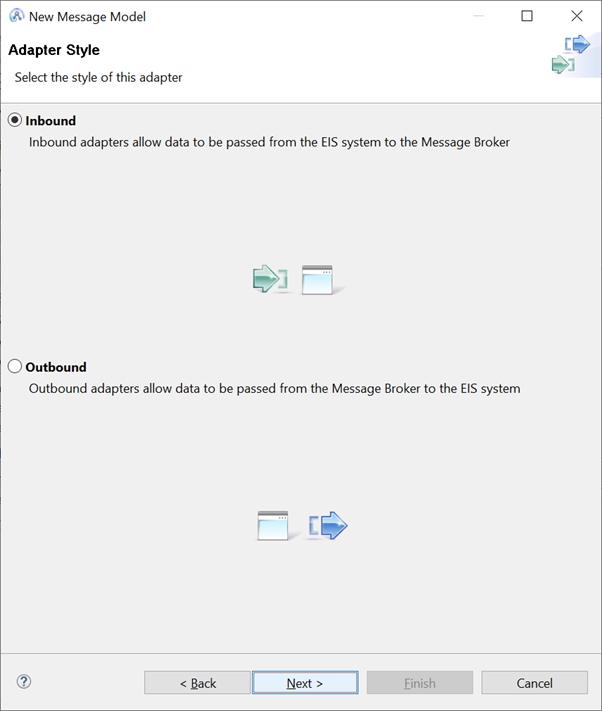
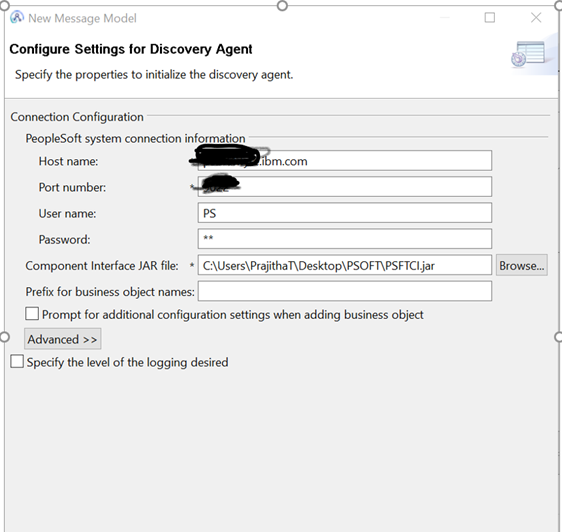
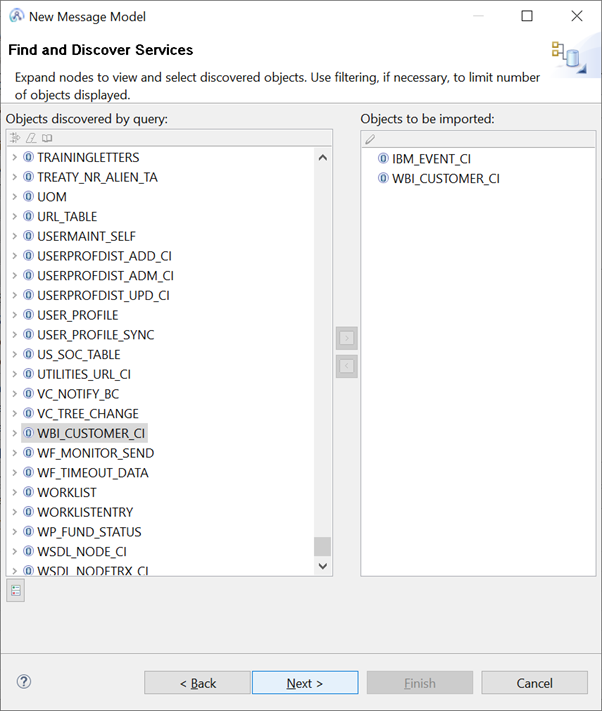
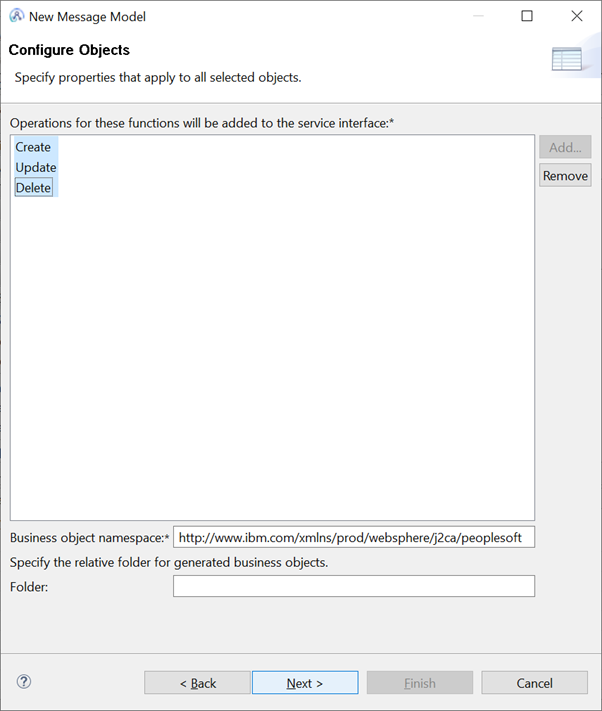
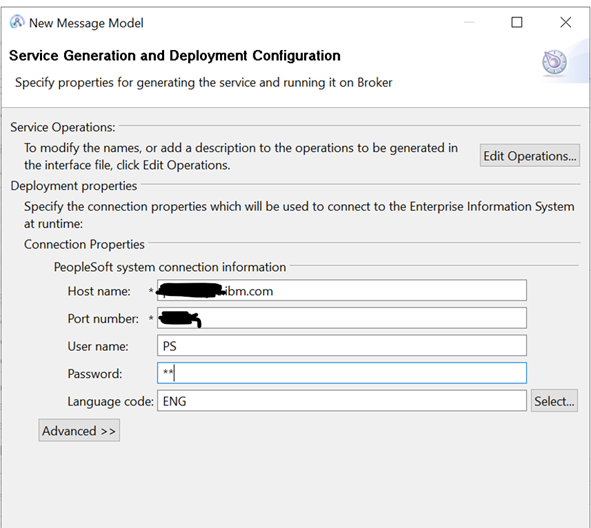
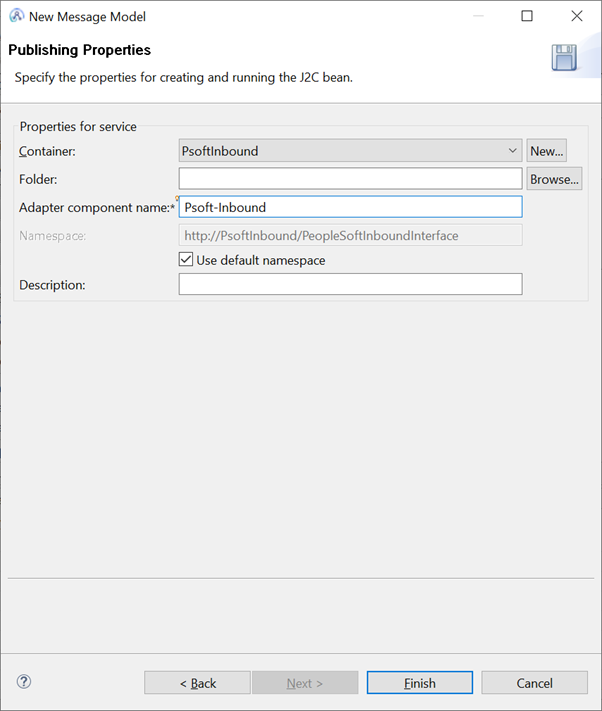
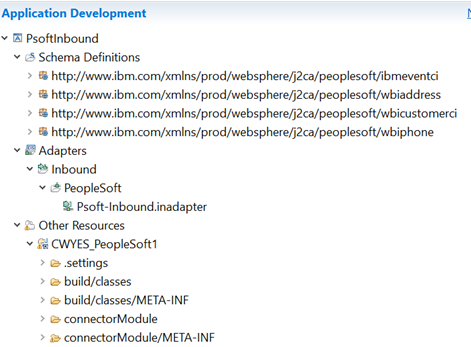
Develop the message flow to poll the event for create method.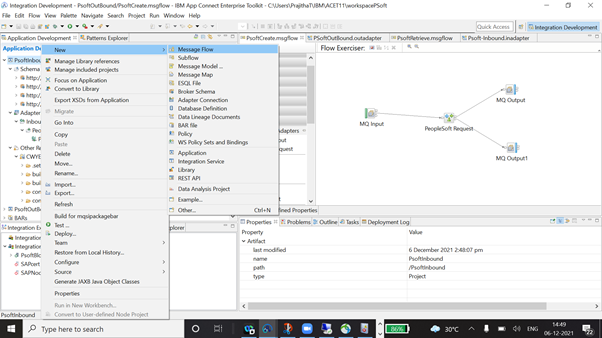
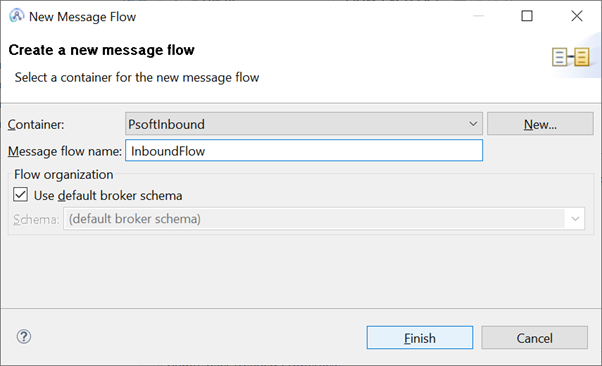

Create the queues PeopleSoft.INBOUND.CREATE.FAILURE, PeopleSoft.INBOUND.CREATE.OUT and PeopleSoft.INBOUND.CREATE.CATCH
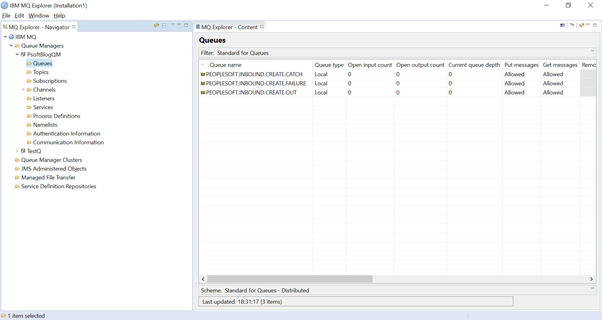
Deploy the flow
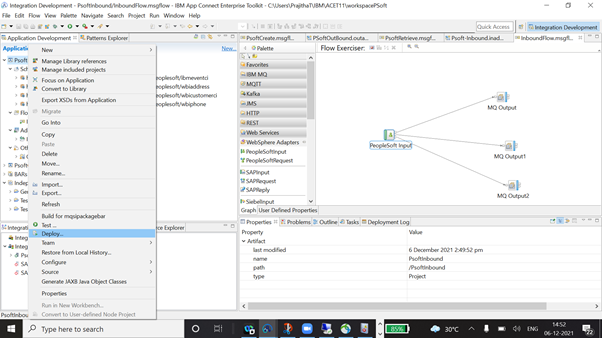

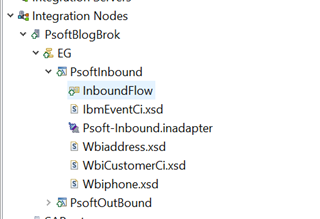
Create a customer record by using the flow which is mentioned in Outbound section.
Once customer record is created, event will generate and We should get message in Inbound Flow output Queue.
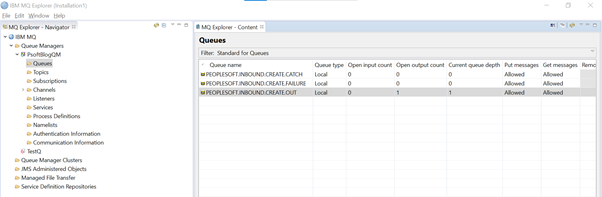
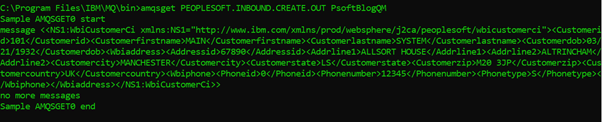
References:
https://www.ibm.com/support/pages/system/files/support/swg/swgdocs.nsf/0/1e5be86ffe2a719885257386006f54fb/$FILE/PSFT_adapter_RAD_7.0.pdf
https://www.ibm.com/docs/en/search/PeopleSoft?scope=SSTTDS_11.0.0