
Monitoring platform logs in IBM Cloud Logs
Code Engine
Overview
This blog demonstrates how to collect and monitor platform logs in IBM Cloud using Cloud Logs and Logs Routing services. We walk through integrating IBM Cloud Code Engine with Cloud Logs to route and analyze logs, enabling centralized monitoring and simplified troubleshooting.
By following this guide, you will:
- Set up Cloud Logs and Logs Routing services.
- Integrate Code Engine for platform log monitoring.
- Verify logs in the Cloud Logs dashboard for enhanced observability.
This setup ensures better visibility, operational insights, and efficient log management in your IBM Cloud environment.
IBM Cloud Logs Service is a fully managed service designed to help users collect, store, and analyze logs from various sources within the IBM Cloud ecosystem.
It centralizes log data into a unified platform, making it easier to manage and derive insights.
Before we begin, let us understand what is platform logs :
What Are Platform Logs in IBM Cloud?
Platform logs in IBM Cloud are system-generated records that capture key events and activities across your cloud environment. They provide valuable insights into infrastructure health, service operations, and security events, helping you monitor and troubleshoot effectively.
Why Are Platform Logs Important?
- Track Activity: Log service actions like provisioning, updates, and deletions.
- Ensure Security: Monitor access changes and detect unauthorized activities.
- Simplify Troubleshooting: Pinpoint issues with detailed event tracking.
How to Use Platform Logs
You can access platform logs via the IBM Cloud Console, CLI, or APIs, and integrate them with tools like Cloud logs for advanced monitoring. These logs are essential for maintaining smooth operations and meeting compliance requirements.
Now, let us see basic overview of integration of platform logs with cloud logs with the help of a screenshot.
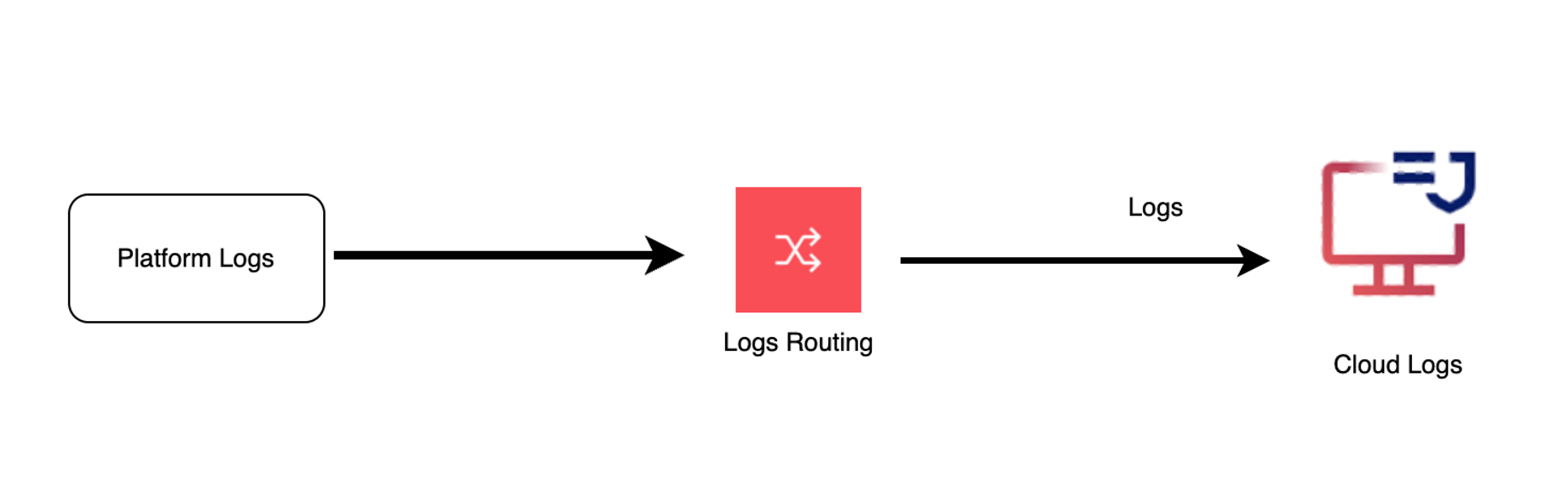
Prerequisites :
- Cloud logs instance
- You can configure 1 or more IBM Cloud Logs instances in the account.
- The IBM Cloud Logs instances must be located in the same account where platform logs are generated.
- You must configure the IBM Cloud Logs Routing service in the account to define what platform logs you want to collect.
- The destination where you want to monitor the platform logs.
- The routing rules that define where the platform logs are routed.
- You must define a service to service authorization between IBM Cloud Logs Routing and IBM Cloud Logs to grant permissions to the IBM Cloud Logs Routing service to send platform logs to the IBM Cloud Logs service.

In this blog, we will see the platform logs from code engine integrating with cloud logs.
Code Engine :
IBM Cloud Code Engine is a fully managed, serverless platform that runs your containerised workloads, including web apps, micro-services, event-driven functions, or batch jobs.
Code Engine even builds container images for you from your source code.
Step 1: Creating a service to service authorization
You must use IBM Cloud® Identity and Access Management (IAM) to create an authorization that grants IBM Cloud Logs Routing access to IBM Cloud Logs.
Creating a service to service authorization through the UI
Complete the following steps:
-
Log in to your IBM Cloud account.
-
In the IBM Cloud console, click Manage > Access (IAM), and select Authorizations.
-
Click Create.
-
Configure the source account. Select This account.
-
Select Logs Routing as the source service. Then, set the scope of the access to All resources.
-
Select Cloud Logs as the target service. Then, set the scope of the access to All resources, which grants access to all IBM Cloud Logs instances, or a single instance by configuring Resources based on selected attributes > Service Instance.
Other attributes are not supported for this type of authorization.
-
In the Service Access section, select Sender to assign access to the source service that accesses the target service.
-
Click Authorize.
Step 2 : Creating Cloud logs instance
•Log in to your IBM cloud account.
•Click the menu icon > observability>logging to access the observability dashboard.

•Click logging > instances. You might need to click the cloud logs tab to see your IBM cloud logs instances.
•Click create.
•Select the required service for your instance.
•Select the location where you plan to provision the instance.

Enter a name for the service instance.
•Select a resource group, by default, the default resource group is set.
Note: if you are not able to select a resource group, check that you have editing permissions on the resource group where you want to provision the instance.
•Select the standard service plan, by default, the standard plan is set.
•Choose a retention plan. Valid values are 7 days, 14 days, 30 days, 60 days or 90 days.
•Click create.

•After you provision an instance.
•Click Open dashboard for your instance
here, we are done creating our cloud logs instance in the frankfurt region as our code engine instance is in the the same
region.
now, next step is to setup Cloud Logs Routing service.
Step 3: Set up Logs Routing by Creating a tenant and target
Brief about log routing -
IBM cloud logs routing allows you to route platform logs from your IBM cloud account to a chosen target destination.
How it works -
To configure platform logs, you must configure tenants and targets (destinations) in your IBM Cloud account.
A tenant is the account-specific configuration of IBM Cloud Logs Routing running within a region. You can define up to 2
target destinations per tenant per region.
Destinations must be of different type. The target defines where the logs are routed.
The following figure shows a high level view of the components and how they relate to each other:
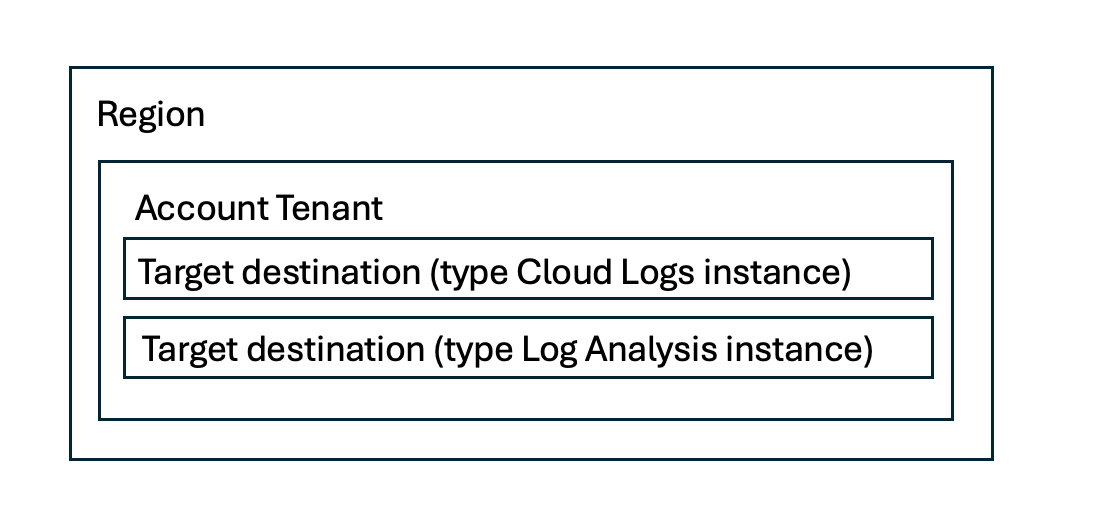
Creating a tenant using the UI :
Complete the following steps:
Click the Menu icon > Observability.
Click Logging > Routing.
Click Set target.
Click on the region and select the cloud logs instance as target accordingly and click update.
Important:
Click the tab Cloud Logs and select an IBM Cloud Logs instance from the list. This is the instance where you want to
receive logs that are routed by IBM Cloud Logs Routing.
You can select a IBM Cloud Logs instance from the list.
The IBM Cloud Logs instance must be located in the same account that you are configuring.
Once the routing is configured, you will be able to see it in the cloud logs instance overview screen.

Step 4 : Integration with code engine
Now that Cloud Logs and Logs Routing are configured, the next step is to integrate IBM Cloud Code Engine to start
collecting platform logs.
Go to your Code Engine project and navigate to the Application section.
Click on the Test Application dropdown and select Logging.
This will redirect you to the Cloud Logs dashboard.
Once your application is deployed, the platform logs will start flowing into the Cloud Logs dashboard, where you can
monitor and analyze them in real-time.

Step 5 : Verifying that logs are sent to the destination target
To confirm that platform logs are successfully routed to your Cloud Logs instance, follow these steps:
Open the Cloud Logs dashboard for the instance configured as the target during the setup.
From the left-hand menu, navigate to Explore Logs > Logs.
Use filters to locate platform logs by selecting ibm-platform-logs as the applicationName.
All platform logs are displayed in JSON format, including metadata fields like the application name (ibm-platform-log)
and
subsystem name (CRNserviceName:instanceID). This allows you to easily manage and analyze the log data in your
Cloud
Logs instance.


Conclusion
In this blog, we learned how to use IBM Cloud Logs and Logs Routing to collect and monitor platform logs.
By integrating Code Engine with Cloud Logs, we centralized log data for better monitoring, analysis, and troubleshooting.
This setup enhances visibility, simplifies issue resolution,
and ensures smooth operations of your IBM Cloud environment.
Useful links -
IBM Cloud Logs
IBM Cloud Logs Routing
IBM Cloud services that generate platform logs
IBM Cloud Code Engine docs