In my
previous post I was talking about
TeamOne Google Sheets add-on, how to configure
TM1 connections and
=TEAMONE() formula, that allows us to easily get TM1 data.
This time I would like to show you how you can build a control panel to run TM1 processes directly from Google Sheets using
TeamOne.
Let's open
TeamOne Configuration from the Google Sheets
Extensions menu, where we can add new TM1 connections and tasks:
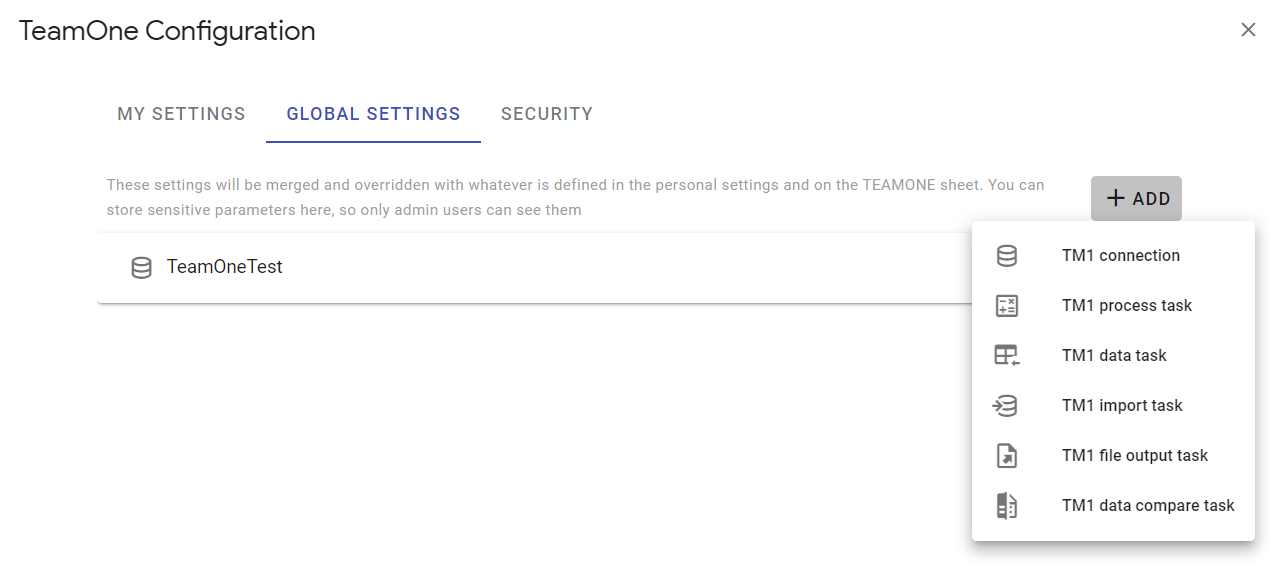
We will add a new
tm1process task to execute
copy_version_control process in our 24Retail TM1 sample model, which has 2 parameters
pFromVersion and
pToVersion:
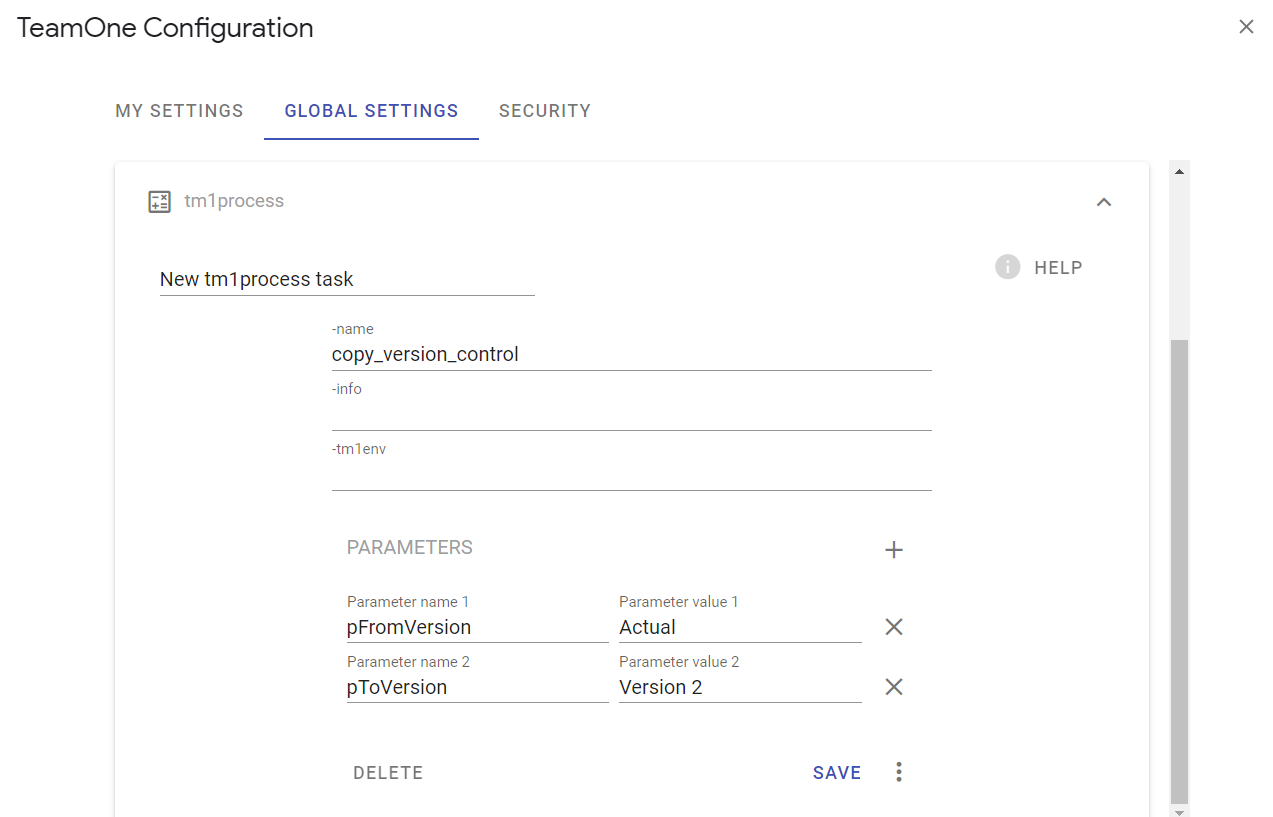
You can save and use this task now. But the beauty of
TeamOne is to be able to use a spreadsheet to work with TM1 server. TeamOne can even generate tasks automatically for you. To demonstrate this, let's open
TeamOne Sidebar, go to the Processes tab, search for our process and click it:
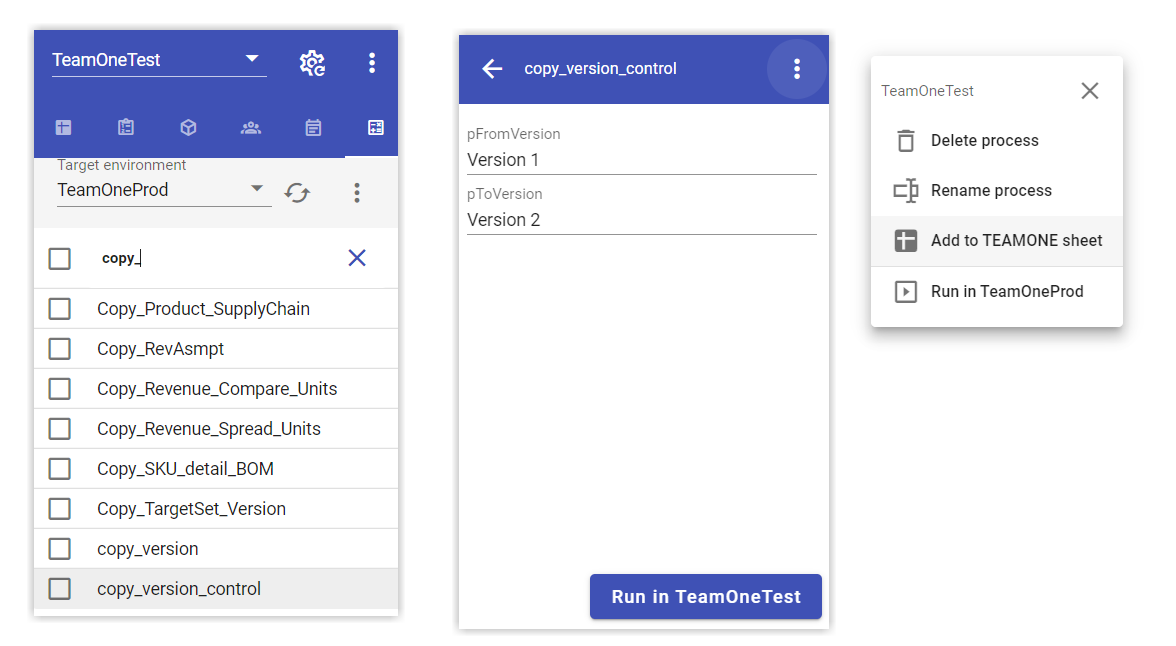
Selecting the
Add to TEAMONE sheet menu option, we can get the
tm1process task definition automatically generated and added to the
TEAMONE configuration sheet. Now if we switch to the
tasks tab in TeamOne sidebar, we can see our task and parameters there:
Let's rename our task, change the parameter values and add a small hint. Once we click the refresh config button, our changes on the sheet will appear in the sidebar. The little
Info icon on the right will show our hint when hovering mouse over it, which is convenient to add task
To make sure everything is working as expected, let's switch to
Sheet1 and add a new
=TEAMONE() formula to get both
Actual and
Version 2 data:
Now let's run our task by clicking it in the
TeamOne Sidebar. Great, it completed successfully and we can even see it on the
Logs tab:
Finally let's recalculate
Sheet1 to make sure the data is all right:
And it does look good!
Using Google Sheets formulas we can dynamically calculate task names, options and parameters. Adding more
tm1process tasks we can easily build a full TM1 control panel and give access for advanced business users to run tasks on their own.
That's it for today. I will cover other TeamOne tasks in the next post, stay tuned!
#PlanningAnalyticswithWatson