The 2.0.58 SC update to Planning Analytics on Cloud brings with it, a significant UI change to Planning Analytics Workspace as well as many new and rich features within the product. This update will change the look and feel and also the current navigation experience in Workspace. You can find lots of detail and some deeper dive explanations of each feature included in this release in this blog
In order to give our cloud clients time to test and adopt this new experience, we have introduced a new feature in 2.0.58SC which, when enabled, will add 2 new buttons in the current (let's call it, "classic") Workspace Home Page: "Preview" (available to all users) and "Upgrade" (visible to Administrators only).
How does the Preview work?
Let's walk though what the experience will look like on the cloud.
First, an Administrator will have to enable the Preview of the New Experience for all users in the chosen environment in the Planning Analytics Administration Features tab:
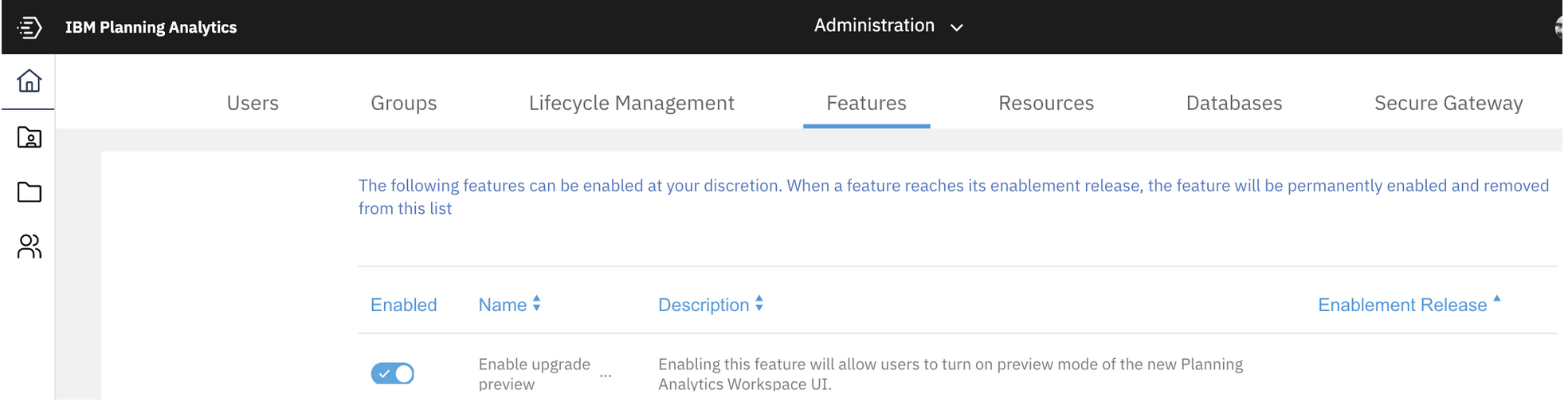
As a result, the Preview button is now visible for all users of Planning Analytics Workspace. It is located in the top right on the home screen banner, in the classic experience, as shown below:
Here's some important information about Preview mode:
- Users can return back to the classic experience at any time by clicking the button on the banner "Return to Classic Experience".
- Books created in the classic experience can be opened in the new experience. (A message will appears saying "Your Dashboard has been upgraded. Save now to maintain Optimum Performance".)
- Users should use "Save As" & choose a new book name or location in order to create a copy of the classic book and take advantage of the features in the new experience. In this scenario the original book is still visible in the classic experience and the copy in the new experience making it easy to compare and validate your assets.
- Any Books saved in the new experience cannot be viewed in the classic experience (user will receive an error message).
- Views Saved to the content store in the New Experience cannot be opened in Planning Analytics for Microsoft Excel
How do we upgrade to the New Experience?
Once all users are comfortable, have validated their current assets in the new experience and are ready to adopt the change from the Classic Experience, an Administrator can hit the "Upgrade" button to switch all users over to the new UI.
To avoid accidentally upgrading - the Upgrade button will only be enabled once you have selected the "I would like to upgrade box". Remember there is no way to undo the upgrade so please be sure to complete all of your testing before moving ahead with the upgrade.
After this, the "Preview" and "Upgrade" buttons will no longer be visible and all future logins will take all users directly to the new experience.
Please note: after upgrading, users will be required to save each existing Book before they can take advantage of the new features
We recommend that customers Preview and Upgrade first in the non production environment, and then in the test environment (if applicable) and finally in the Production environment to ensure consistency and a smooth upgrade.
We hope that this exciting update to Planning Analytics will allow you to more easily accomplish your daily planning, budgeting & forecasting tasks and provides you with a more modern UI that meets all your planning needs.
#pahome#pa-home#PlanningAnalyticswithWatson#PlanningAnalyticsCloud#PlanningAnalyticsOnCloud#PlanningAnalyticsWorkspace