Planning Analytics Workspace 2.0.57 introduced the Workspace “new experience” as the standard for Planning Analytics Local, and an option for Planning Analytics on Cloud. The Workspace new experience is the most significant improvement to design and usability of Workspace to date. Details about the new experience can be found here. However, the introduction of Workspace new experience is only the start of our significant investment in the design and usability. The upcoming Workspace 2.0.63 release signifies our continued investment into Workspace. Here are a few of the areas we have improved Planning Analytics Workspace in the upcoming 2.0.63 release.
Save and Move dialogs
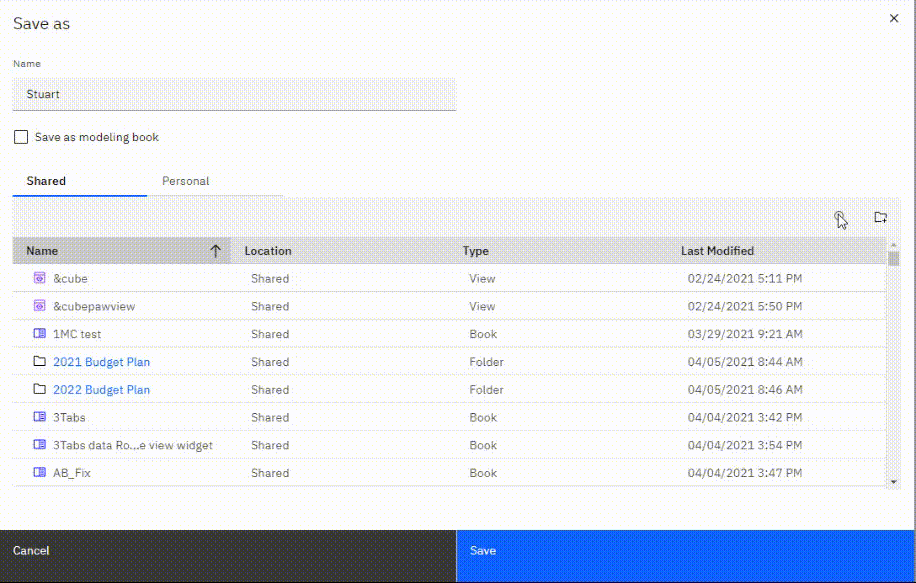
The save and move dialogs have been updated to support searching, sorting, creating folders, and replacing books. You can search for folders, books, and views in either the shared or personal folder. Note that this is a deep search that will find content inside folders in the current folder.
Tab controls
Clicking on a tab while in edit mode now provides a menu of available actions. The option to delete the tab is no longer hidden in the tab.
Database Tree hidden when not in edit mode
The database tree is hidden from view when a book is not in edit mode. To expose the database tree, the book must be set to edit mode. This change provides more horizontal space for users consuming the book. This change also makes it clear that you must enable edit mode to pull content from the database tree into the book.
Note that the edit pencil has been replaced with a labeled switch. This change should make it clear when the book is in edit mode.
Left-aligned switcher
The content switcher is now left-aligned for a consistent look and feel with Cognos Analytics. The content switcher no longer includes a Home option. To return to the home page, click
IBM Planning Analytics at the top of the screen.
Collapsible navigation panel
The navigation panel is hidden until you click on the top left Home menu. You no longer need to return to the Workspace home page to navigate or access Workspace content. For example, if you’re working on the Administration page, you can navigate directly to a book by opening the navigation panel, opening the Shared folder, and searching for the book.
Combined toolbar
Book and widget toolbars are now integrated into a single toolbar. This change improves the vertical space available to book creators and consumers. Buttons for each widget are displayed to the right of the book buttons after selecting the widget. Remember that only some of the buttons for each widget will appear when not in edit mode.
#Highlights#Highlights-home#News-BA#News-BA-home#PlanningAnalyticswithWatson#Upgrade-central