The integration of Cognos Analytics and Planning Analytics (or Cognos Business Intelligence with Cognos TM1) is often seen as a complex topic, especially when it comes to troubleshooting. This document will provide a walkthrough of the integration between Cognos Analytics and Planning Analytics, and will list regular scenarios and it´s resolution. This integration is often also referred to as “using CAM Security”.
This is Part 3 of the Walkthrough, and builds upon Part 1 and 2. In
Part 1 the tm1s.cfg was adjusted to use IntegratedSecurityMode=5, and TM1Web was configured to use it as well. In
Part 2 TM1 Applications and TM1 Operations Console have been configured.
Part 3 will now cover the integration steps for Planning Analytics Workspace and Planning Analytics for Excel.
Just as a short recap, tm1s.cfg has the following content after the changes in Part 1:
[TM1S]
IntegratedSecurityMode=5
UseSSL=T
ServerName=Walkthrough
AdminHost=
PortNumber=12346
HTTPPortNumber=8010
DataBaseDirectory=.
ServerCAMURI=http://ca-host:9300/bi/
ServerCAMURI=http://ca-host:9400/bi/
ClientCAMURI=http://web-host:80/ibmcognos/bi/v1/disp
ServerCAMURIRetryAttempts=2
The Cognos Analytics environment is assumed to run in a distributed setup, with the following details:
- Gateway URL: http://web-host:80/ibmcognos/bi/
- Content Manager URLs: http://ca-host:9300/bi/ & http://ca-host:9400/bi/
- Namespace ID: AD
The Planning Analytics Application Server is assumed to run at http://pa-host:9510. Planning Analytics Workspace is assumed to run at http://paw-host:80 and the Configuration of Planning Analytics Workspace is assumed to run on http://paw-host:8888.
Using IntegratedSecurityMode=5 with Planning Analytics Workspace (PAW)
Prerequisite: Section
Change Security Mode of the TM1 Server of Part 1 the
Using IntegratedSecurityMode=5 with TM1 Operations Console (pmhub) of Part 2 needs to be completed prior.
Step 1: Configure in IBM Planning Analytics Workspace Administration Tool
IBM Planning Analytics Workspace delivers a web based configuration tool.
If the Cognos Analytics Gateway is configured for SSO, it's required to temporarily disable the SSO while configuring settings in the Admin Tool, otherwise the verification will fail. You can disable SSO so by temporarily disabling the SSO Login and Legacy SSO Rewrite Rule in your web server.
- Open http://paw-host:8888 in a browser. If not done before, read and agree to the Terms of Service
- Enter the values for the TM1 Adminhost and TM1 Application host
As the Docker container might not be able to resolve the hostname or DNS entries, use the IP address instead.
- Switch the Authentication to CAM
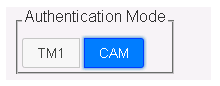
- Enter the Cognos URLs into the IBM Cognos BI Gateway URI and IBM Cognos BI Dispatcher URI fields
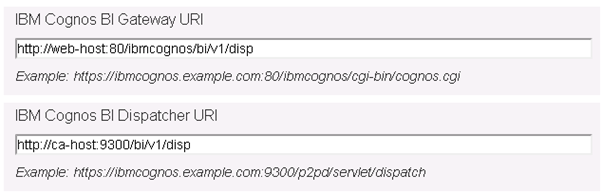
As the Docker container might not be able to resolve the hostname or DNS entries, use the IP address instead.
- For IBM Cognos BI Authentication Namespace ID enter the namespace ID configured in Cognos Configuration of the Cognos Analytics environment.
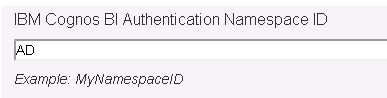
- Select Validate, to verify the entries made:
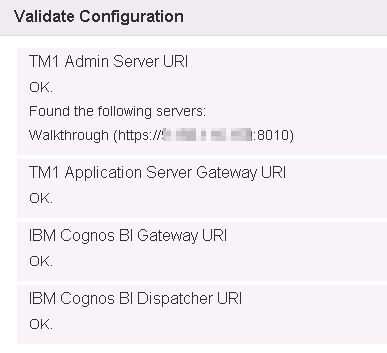
- Select Update, and wait for the Planning Analytics Workspace Services to be restarted.

If SSO was disabled on the web server, enable it again after the restart was successful.
Step 2: Whitelist Planning Analytics Workspace URL
This configuration is similar to the step
Step 1: Configure pmhub.html of Part 2. This step is done in pmhub.html, which has been copied as part of the bi_interop.zip in the first step of the integration. The file is located in the ..\webcontent directory of the Cognos Analytics Gateway installation.
- Open <cognos analytics gateway>\webcontent\bi\pmhub.html in an editor
- Search for "var pmhubURLs"
- Expand the list of URLs from
["http://mypmhubserver1:9510","http://mypmhubserver1.domain.com:9510","http://pa-host:9510"];
to
var pmhubURLs= ["http://mypmhubserver1:9510","http://mypmhubserver1.domain.com:9510","http://pa-host:9510","http://paw-host:80"];
- If you are using Cognos Analytics without a Gateway repeat in <cognos analytics gateway>\webcontent\pmhub.html
Assuming your users would not access Planning Analytics Workspace through paw-host, but through paw-host.domain.com, through a proxy (proxy.domain.com) or through the IP address, these URLs and their ports need to be added to the list as well. For example:
var pmhubURLs = ["http://mypmhubserver1:9510","http://mypmhubserver1.domain.com:9510","http://pa-host:9510","http://proxy.domain.com:80"];
Step 3: Verify the login in Planning Analytics Workspace
- In a browser, open http://paw-host
- For Planning Analytics Workspace version below 30
- the Planning Analytics Login screen appears
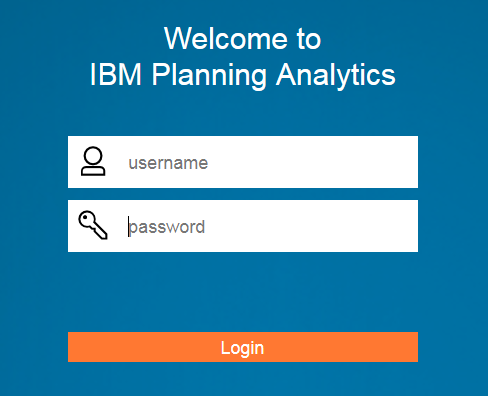
- Enter username and password for the configured Namespace ID and Login
- Logoff
- For Planning Analytics Workspace version 30 and higher
- the Cognos Analytics Login Screen appears
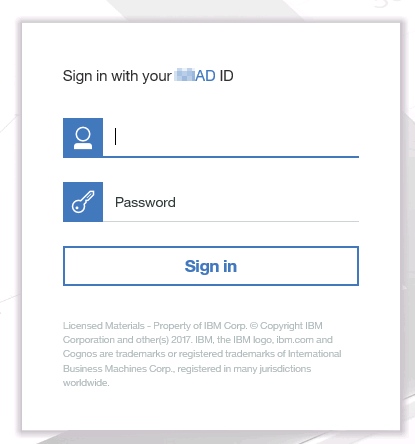
- Enter username and password for the configured Namespace ID and Sign in
- Logoff
Common problems during this step of the integration
Namespace ID not found in dispatcher response

This is a known situation in versions before Planning Analytics Workspace 30. Only the validation is failing, not the update. Make sure the Namespace ID is correct, by confirming the correct entry with Cognos Configuration of Cognos Analytics. Make sure to use the Namespace ID not the Namespace Name.
Error: Server responded with status code 401 for the Cognos Gateway URL
The validation of the Planning Analytics Workspace configuration fails with Error: Server responded with status code 401 for the Cognos Gateway URL. The configuration can´t be saved. This happens as of Planning Analytics Workspace 2.0.30 due to the validation of the Gateway URL, which in case of Single Sign-On on the Webserver, will respond with an HTTP 401 ("Unauthorized") error. To save the configuration successfully, disable the SSO Login and Legacy SSO Rewrite Rule temporarily for the configuration. After the services of Planning Analytics workspace have been restarted, re-enable the SSO Login and Legacy SSO Rewrite Rule.
No redirect to Planning Analytics WorkspaceInstead of the Planning Analytics Workspace UI the Cognos Analytics UI is displayed
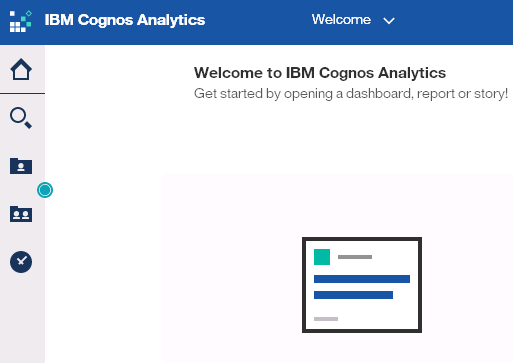
The entry for the IBM Cognos BI Gateway URI in the Planning Analytics Workspace Configuration does not end with /bi/v1/disp. Correct the URL and update the configuration.
White page with three dots displayedStep 2 has not been properly performed. Verify the URL of Planning Analytics Workspace that you have entered in the browser, and check it is listed in the list of URLs. If the URL is using default ports like 80 or 443, make sure they are part of the file.
The file "portal\variables_plan.xml" could not be openedThe first step of Part 1 suggested to copy the bi_interop folder into the Cognos Analytics installation, which provides the required variables_plan.xml. The variables_plan.xml needs to be present at <cognos analytics>\templates\ps\portal for every dispatcher.
Using IntegratedSecurityMode=5 with Planning Analytics for Excel
Prerequisite: Section
Change Security Mode of the TM1 Server of Part 1 and
Using IntegratedSecurityMode=5 with Planning Analytics Workspace (PAW) of Part 3 needs to be completed prior.
Step 1: Configure server URL in Planning Analytics for Excel
- In Planning Analytics for Excel select the Connect > New Connection menu
- Enter the details for the Planning Analytics Workspace environment
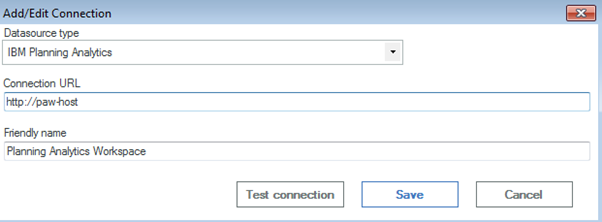
- Test the connection
Step 2: Test the Connection in Planning Analytics Workspace
- Select Connect > Planning Analytics Workspace and then one the configured TM1 Server
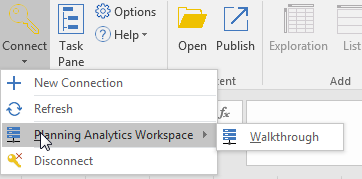
- For Planning Analytics Workspace version below 30
- the Planning Analytics Login screen appears
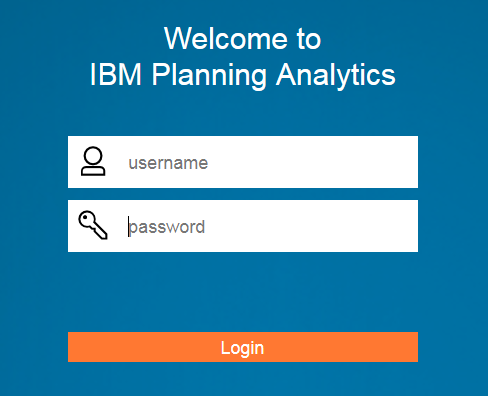
- Enter username and password for the configured Namespace ID and Login
- For Planning Analytics Workspace version 30 and higher
- the Cognos Analytics Login Screen appears
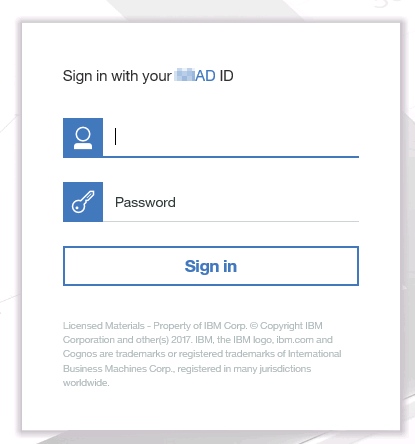
- Enter username and password for the configured Namespace ID and Sign In
- Open the Task Pane on the right and expand the TM1 Server
- Logoff
Common problems during this step of the integration
White page with three dots displayedStep 2 has not been properly performed. Verify the URL of Planning Analytics Workspace that you have entered in the browser, and check it is listed in the list of URLs. If the URL is using default ports like 80 or 443, make sure they are part of the file.
The blog post has been verified in the following environment:
- Cognos Analytics 11.0.9
- Planning Analytics 2.0.3
- Planning Analytics Workspace 2.0.30
- Planning Analytics for Excel 2.0.30