Within a single IBM Blueworks Live account, Spaces provide a way to organize your modeling artifacts. Spaces are like folders and are organized hierarchically. Each Space has its own access control list that allows you to restrict access to artifacts to specific users and groups.
One of the first tasks of an IBM Blueworks Live Account Administrator is to setup the Space hierarchy for their organization. This will ensure that artifacts are organized in a standardized manner, which makes it easier to find and share these artifacts with different users across the account.
In this article, I’ll share some suggestions for Account Administrators to consider as they setup Spaces at the top of the library in their IBM Blueworks Live account.
What kinds of Spaces do I need?
Typically, most organizations have Spaces to serve the following purposes:
- Published Work – for official artifacts, typically following a governance process to be placed here
- In-progress Work –for experimenting or in-progress work
- Training Exercises – for out of the box tool-based training
- Enablement – for other enablement needs, such as example models
- Other Materials – for other artifacts, such as Process Apps
The following is a list of the minimum suggested Spaces that meet these needs above. As an Account Administrator, you can use this list as a starting point for defining the top-level Spaces in your account. Top level spaces are created at the top of the library; they are the first level of Spaces visible when using the hierarchy view.
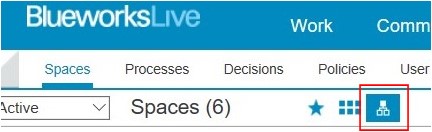
- Enterprise Framework – for official published process blueprints and decision models
- Sandbox – for collaborative in-progress work by a team, project, program, or initiative
- Personal – for individual private in-progress work or experimentation
- Training – out of the box Space for training and following product tutorials
- Samples – for sample models representing good practices for your organization
- Process Apps – for commonly used Process Apps
How do I create the top-level Spaces?
The following table lists some examples of these top-level Spaces and how to set them up.

|
Spaces
|
|
ENTERPRISE FRAMEWORK
|
Create a top-level Space for your official published models. Choose a name that represents the content, e.g. ‘Enterprise Framework’, ‘<your company> Models’, ‘Official Repository’, etc.
Create a user group for your framework curators who will be responsible for managing the content in this Space. They will be the only editors. In the permissions under the Users tab of the Space, add the curators’ user group so members have access to the Space and all permissions. Create other user groups for your organization and add these groups to the Space, but only with view permission, i.e. added to the Space, but with all permissions removed (no permissions selected).
In the Space description, list the owners of this Space, so users know whom to contact with questions.
|
|
SANDBOX
|
Create a top-level Space for your sandbox. Choose a name that represents the content, e.g. ‘Sandbox’, ‘Development’, ‘In-progress’, etc.
Under this top-level sandbox space, create a child Space for each team, project, program or initiative as needed. In each child Space (e.g. project), you can create lower-level Spaces for current state, what if scenarios, and future state models.
Create a user group for each project and add project members to that user group. In the permissions under the Users tab of the related project Space, add the project’s user group so members have access to the Space to edit.
|
|
PERSONAL
|
Create a top-level Space for personal individual spaces. Choose a name that represents the content, e.g. ‘ Personal’, ‘Individual’, ‘Private’, etc.
Under this top-level Space for individuals, create a child Space for each individual editor as they are onboarded to your account.
Give the individual editor full rights to their own personal Space, and then let each editor manage the permissions of their own Space and child Spaces underneath.
|
|
TRAINING
|
IBM Blueworks Live provides a Space for training where users can follow the tool tutorials and experiment with process and decision modeling. When the Training feature is enabled (as it is by default), a child Space will be automatically created for each editor user when they are added to the IBM Blueworks Live account. You can customize the name of this training Space in the Administrative menus under Customizations>Training as well as enable/disable this feature. By default, the name of the Space is ‘Blueworks Live Training’.

|
|
SAMPLES
|
Create a top-level Space to share example models illustrating recommended modeling practices. Choose a name that represents the content, e.g. ‘Samples’, ‘Example Artifacts’, ‘Recommended Practices’, etc.
Create a user group for your samples curators who will be responsible for managing the content in this Space. They will be the only editors. In the permissions under the Users tab of the Space, add the curators’ user group so members have access to the Space and all permissions. Minimally, add other user groups for all the editors in your entire organization to the Space, but with no permissions selected (view only). This will allow all process editors to view the sample models. If they wish to use a sample model, they can request a copy from an administrator.
In the Space description, list the owners of this Space, so users know whom to contact with questions or for copies of the artifacts.
|
|
PROCESS APPs
|
Create a top-level Space to hold the process apps that your organization commonly uses, for example, for governing process model reviews and publication. This makes it easy to locate and manage these process apps. Choose a name that represents the content, e.g. ‘Process Apps, ‘Tools, ‘Governance Processes’, etc.
Create two child Spaces under this Space, one for curated process apps, e.g. Official Apps, and another for non-curated process apps, e.g. Other Apps (if you want to allow any editor to create Process Apps here).
Create a user group for your process apps curators who will be responsible for managing the content in the curated Space, Official Apps. They will be the only editors. In the permissions under the Users tab of the curated Space, add the curators’ user group so members have access to the Space and all permissions.
Create (or reuse) other user groups for your organization and add these groups to the non-curated apps Space, Other Apps, with permissions to create process apps.
|

The following image illustrates these top-level Spaces in the hierarchical view of Spaces in IBM Blueworks Live.
 In this article, I reviewed some basic guidance for organizing the top-level Spaces in your IBM Blueworks Live account. I covered Spaces for official published models, in-progress models, training, samples, and other artifacts.
In this article, I reviewed some basic guidance for organizing the top-level Spaces in your IBM Blueworks Live account. I covered Spaces for official published models, in-progress models, training, samples, and other artifacts.
Check back for my next posting where I’ll provide some guidance for strategies of how to structure, name and set up the Enterprise Framework Space.
#BlueworksLive#BWLAdministration#bestpractices