From the Consistency Groups tab on the Storage page, click Create to open the dialog to add a consistency group. Fill out the required fields and select the GPFS cluster under the Storage provider heading.
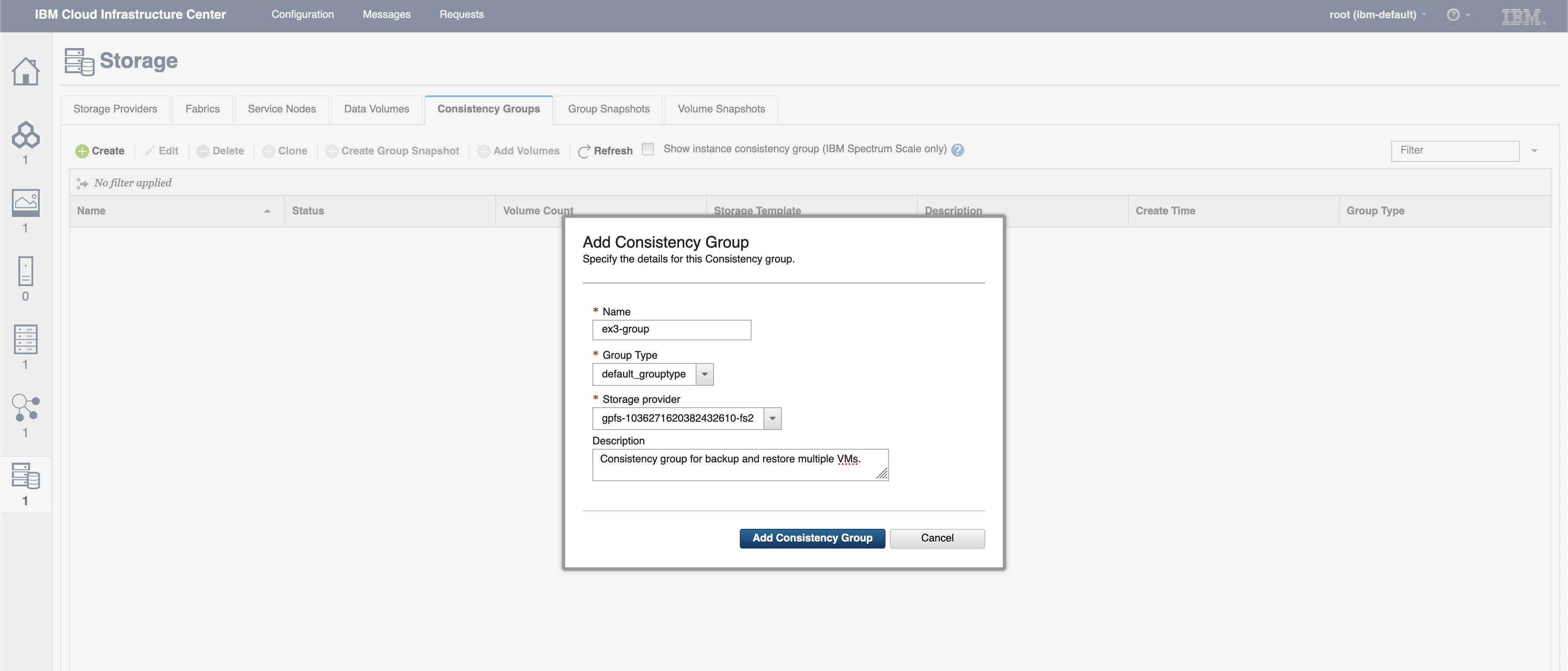
Add Consistency Group dialog
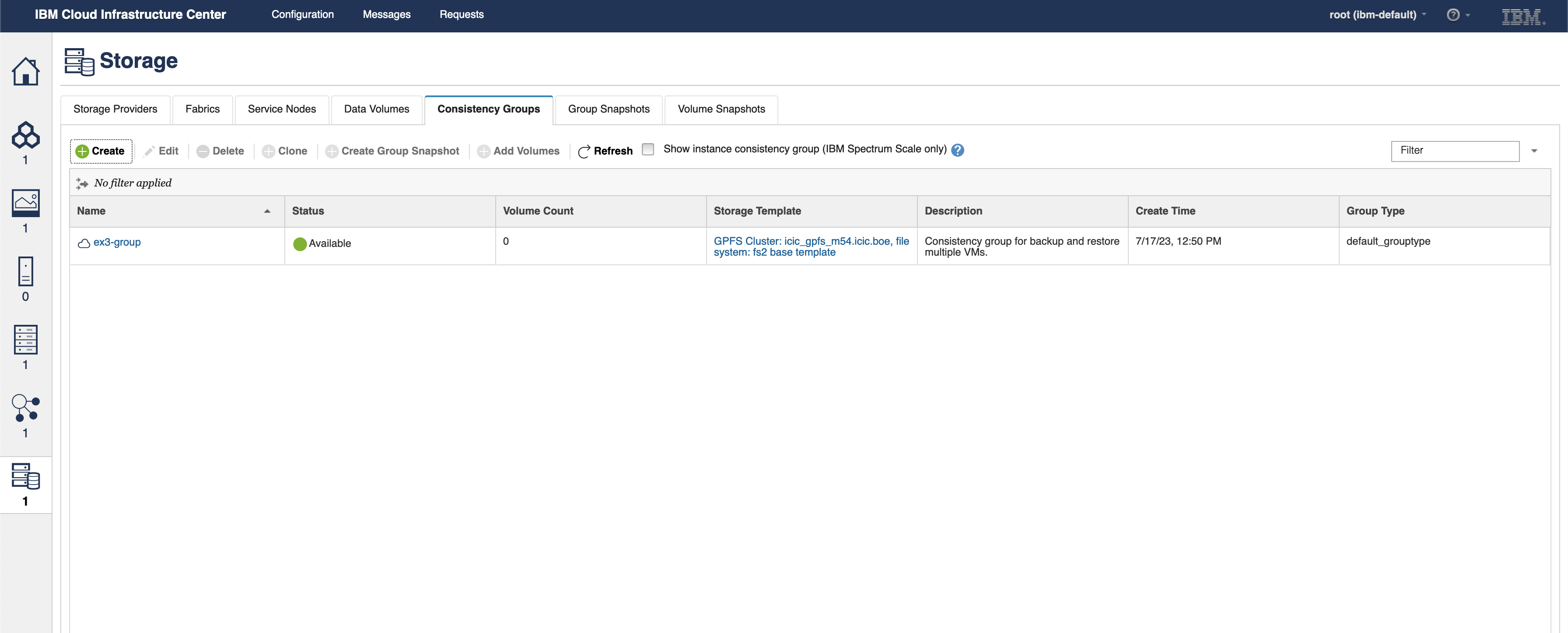
Consistency Group page showing the newly created ex3-group
2. Create an image using a bootable volume that has been added to the existing consistency group.
a. Create a bootable volume and add it to the existing consistency group.
From the Data Volumes tab in the Storage page, select Create. In the Create Volume dialog, create a volume using the Storage template of the same GPFS cluster from which the consistency group above was created. Select the checkbox next to 'Bootable volume', then select the image you wish to use to deploy VMs. Select the checkbox next to “Consistency Group” and select the consistency group ex3-group in the list. Click Create Volume.
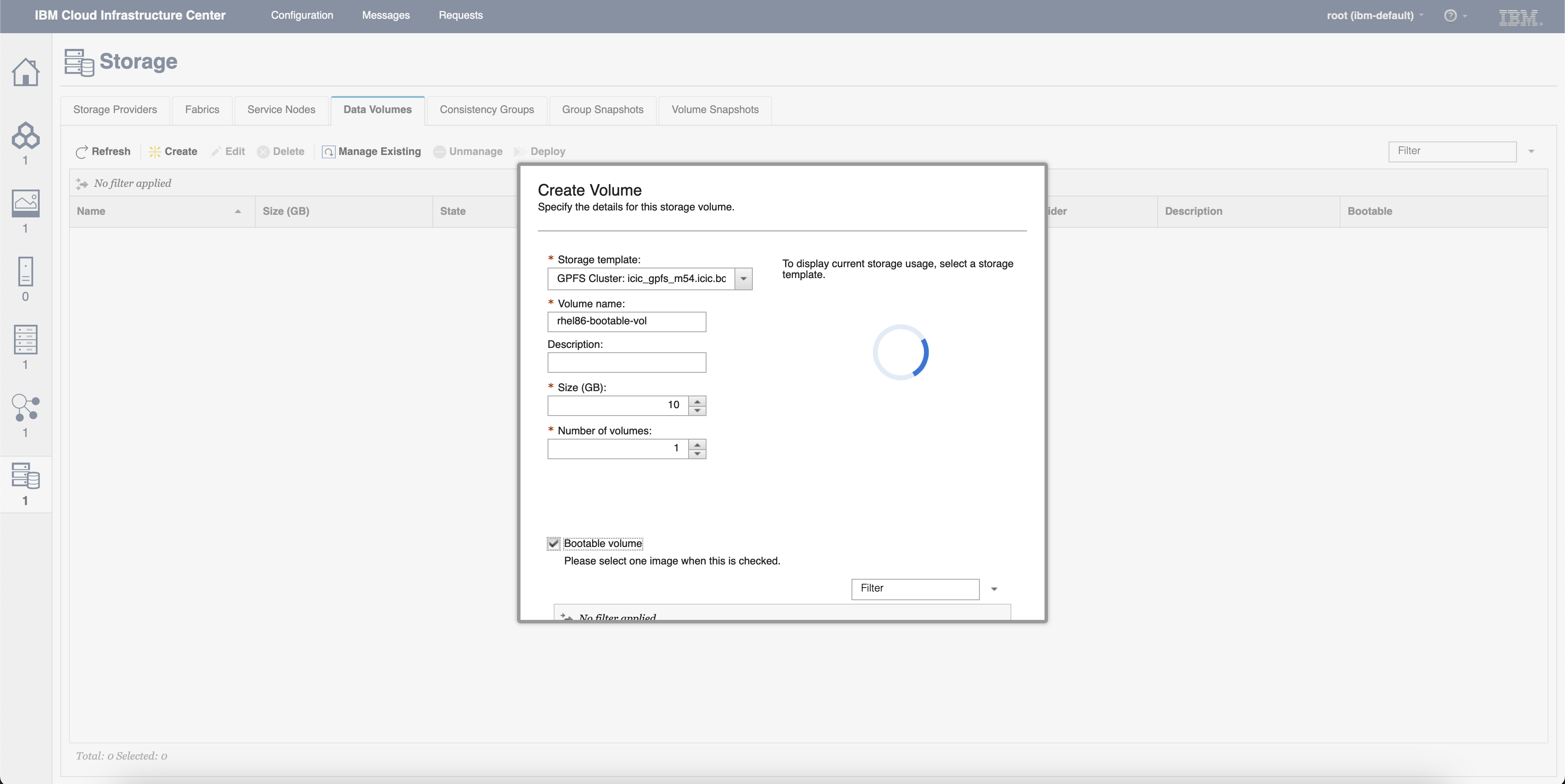
Create Volumes dialog in the Data Volumes tab of the Storage page
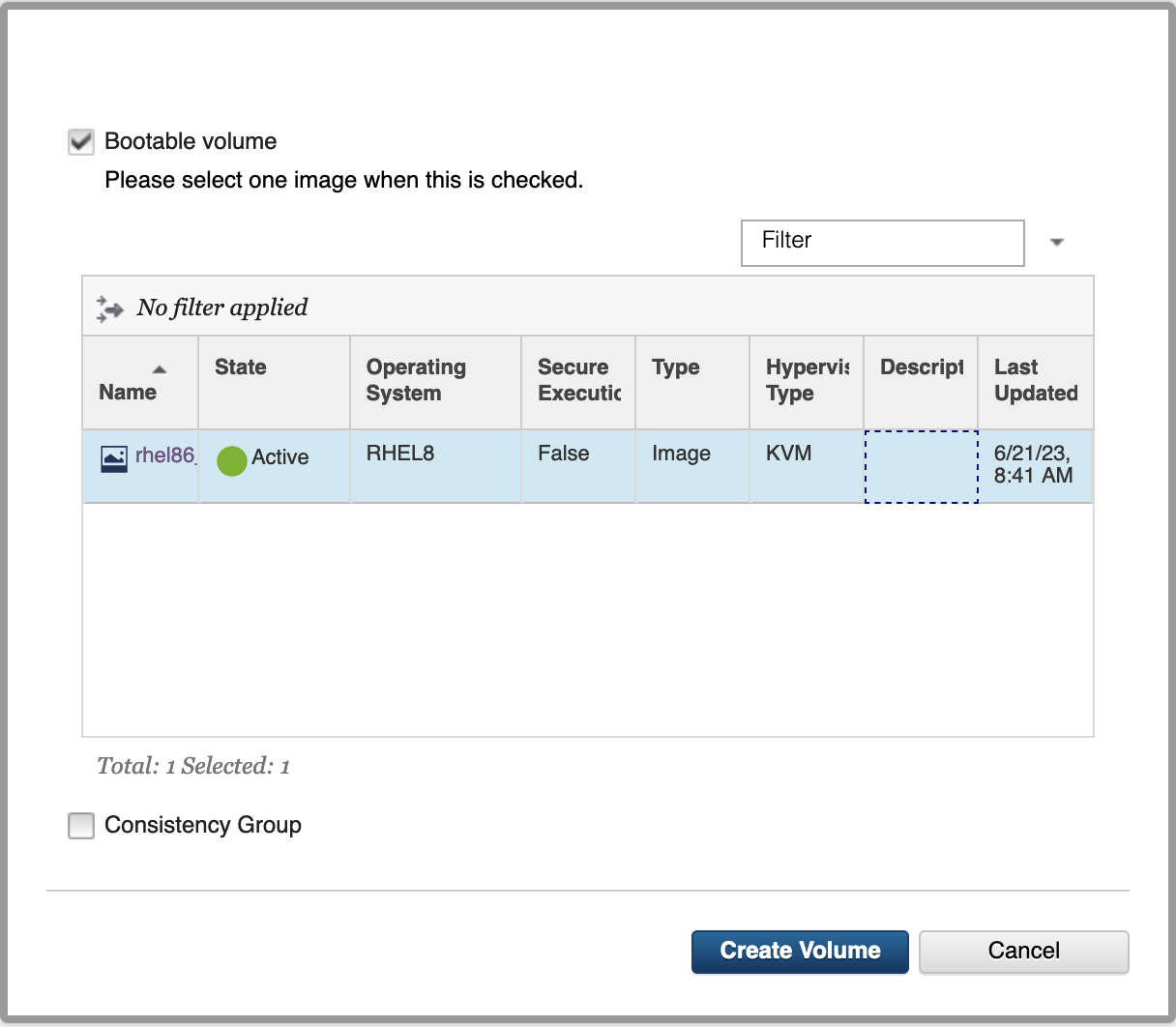
Create Volumes dialog showing the image selection for the bootable volume
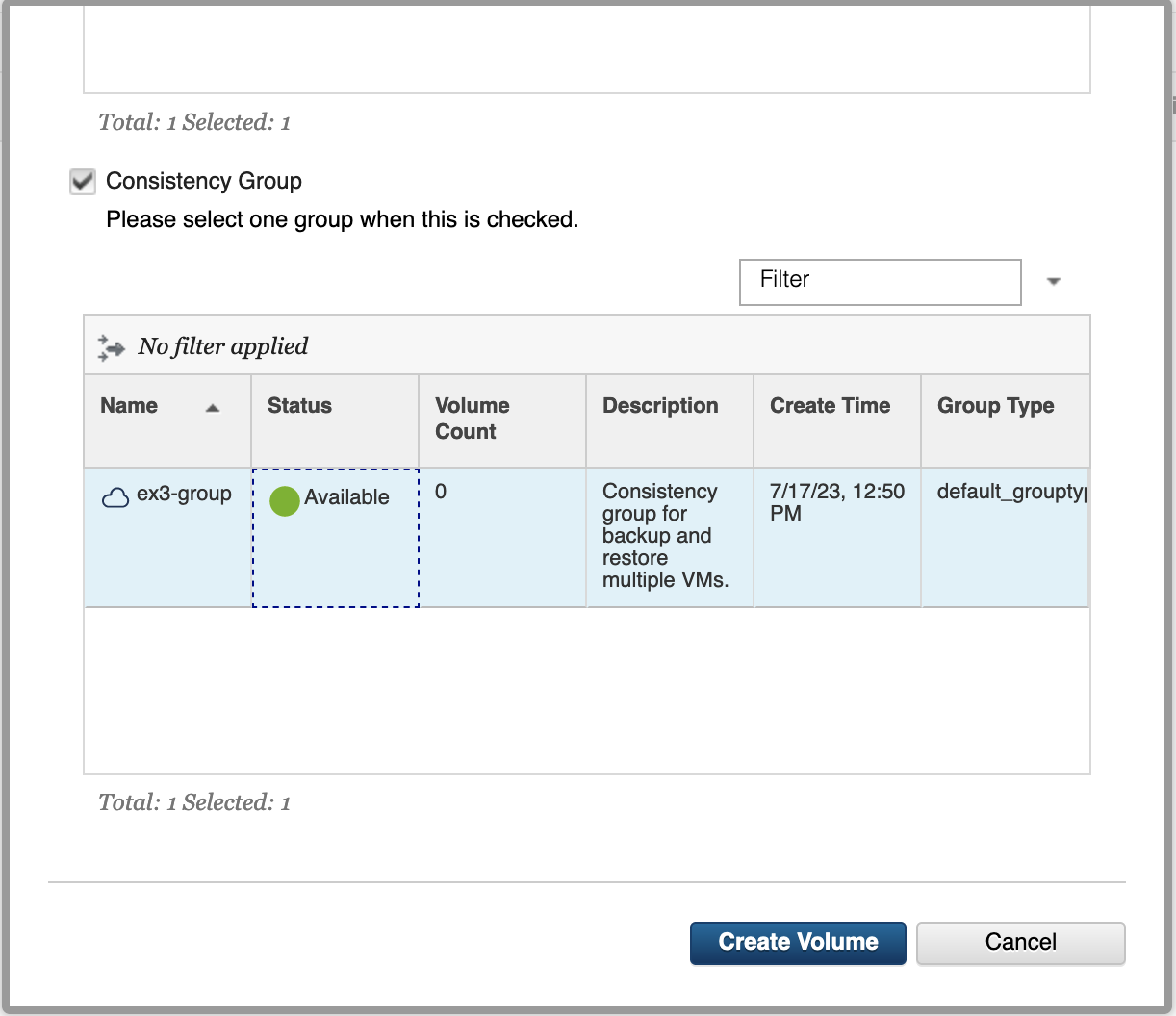
Create Volume dialog showing the available consistency groups that the volume can be added to.
c. Create a volume backend image.
From the Images page, click Create. In the Create Image dialog, fill out the required fields with the appropriate data, and be sure to select the Image Source as Volume. From the list of volumes, select the bootable volume that was just created above. Click Upload.
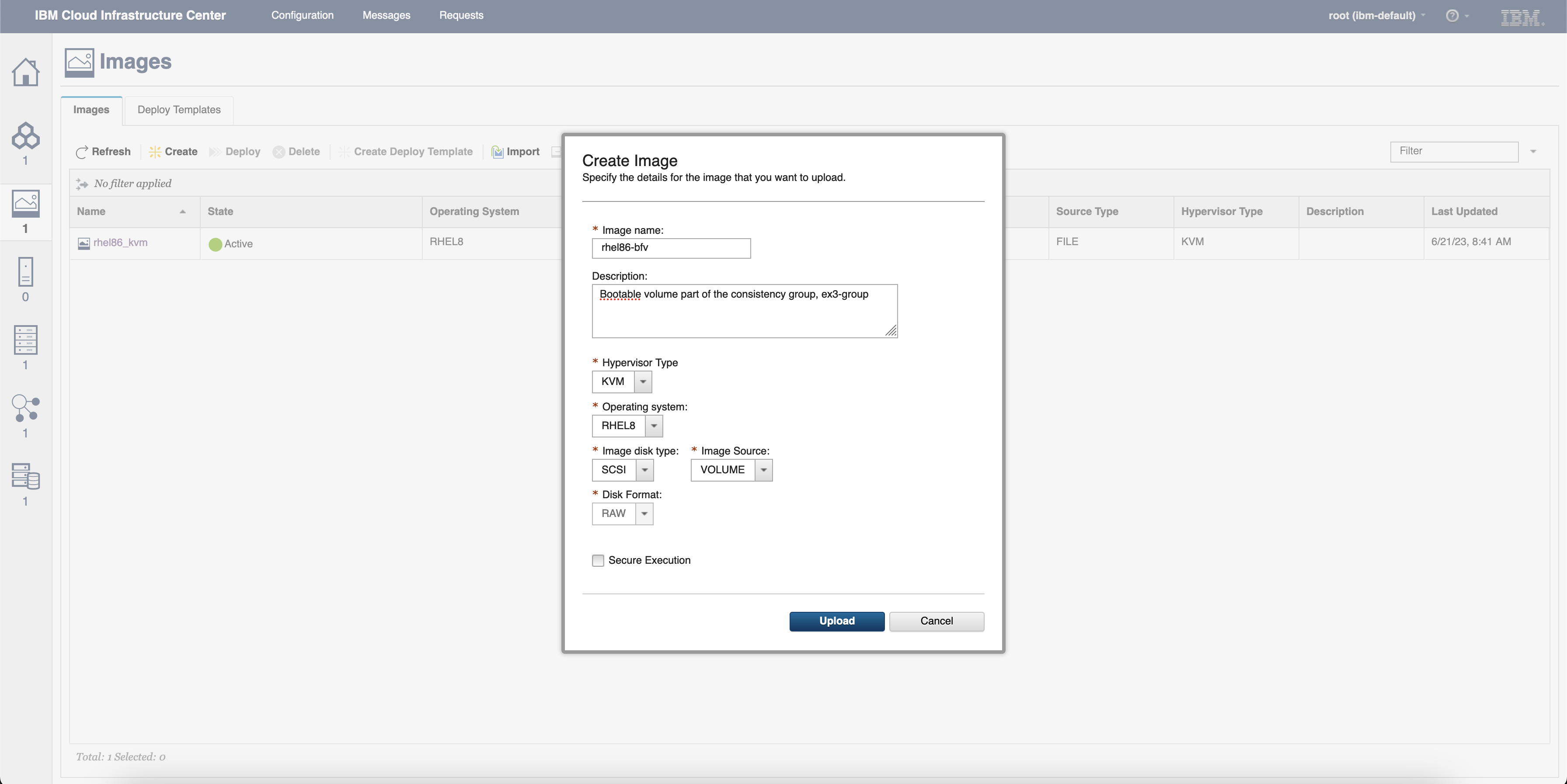
Images Page showing the Create Image dialog
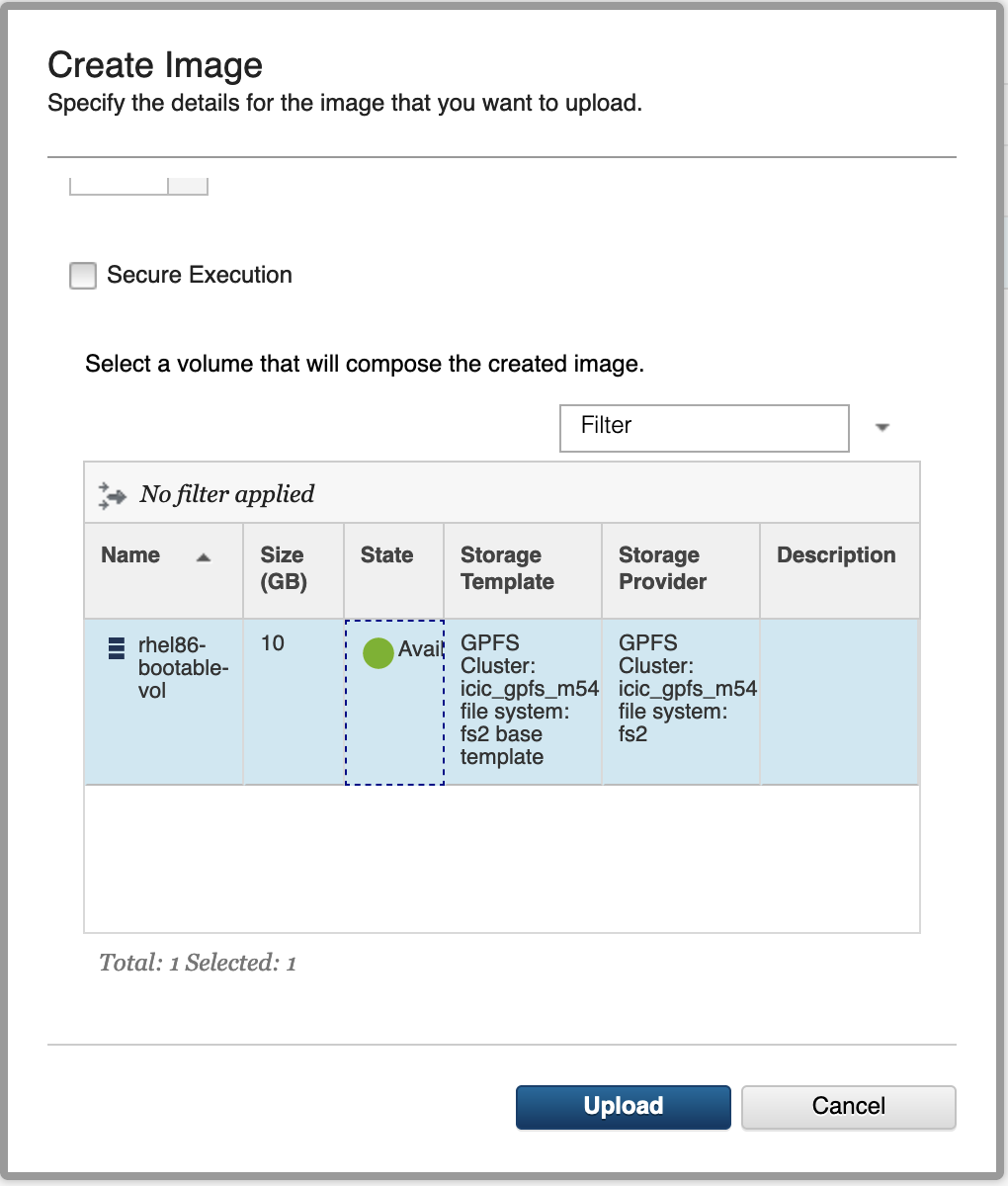
Create Image dialog showing the bootable volume selected
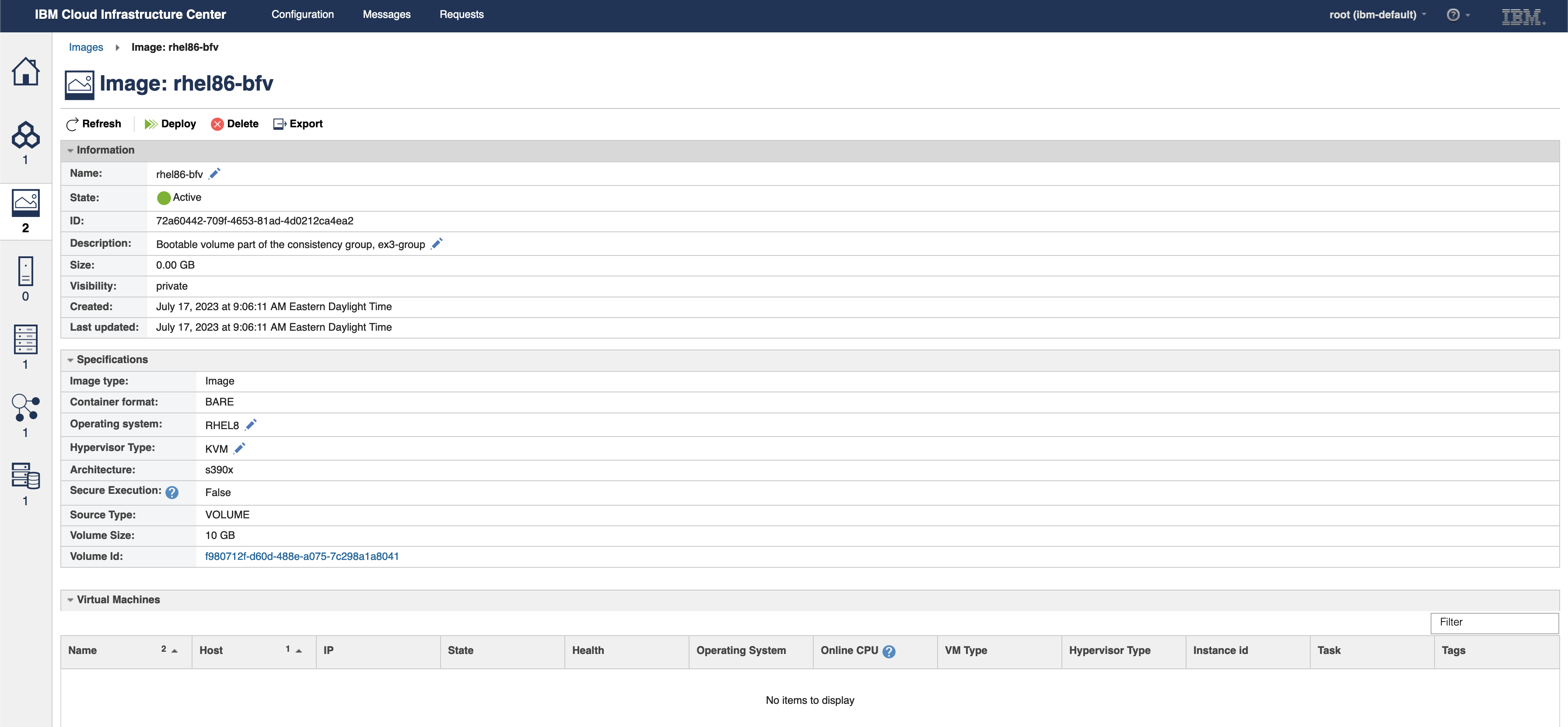
Image details for the newly created BFV image
3. Deploy VMs using the newly created volume backend image.
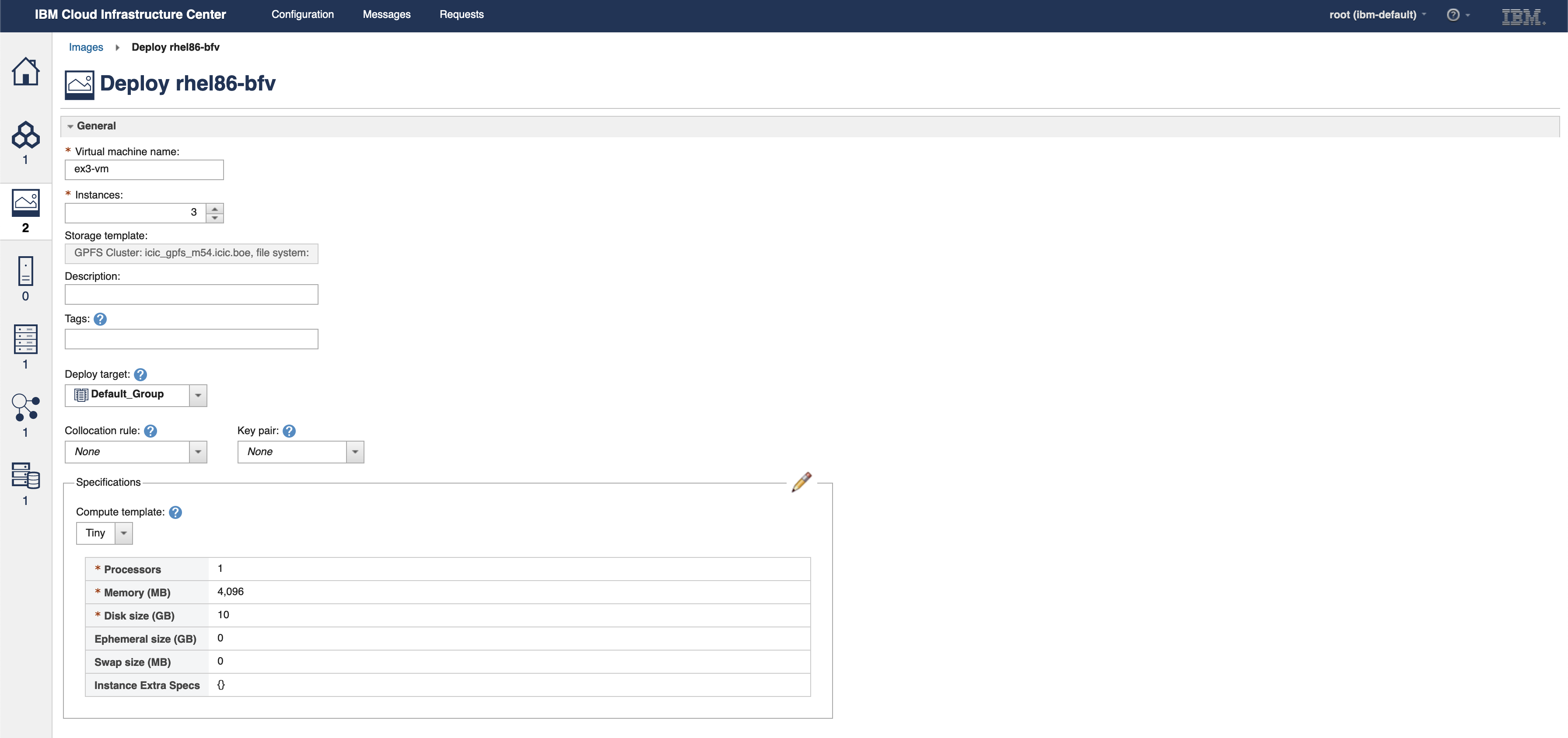
Deploy Image page for rhel86-bfv image showing 3 instances to be deployed
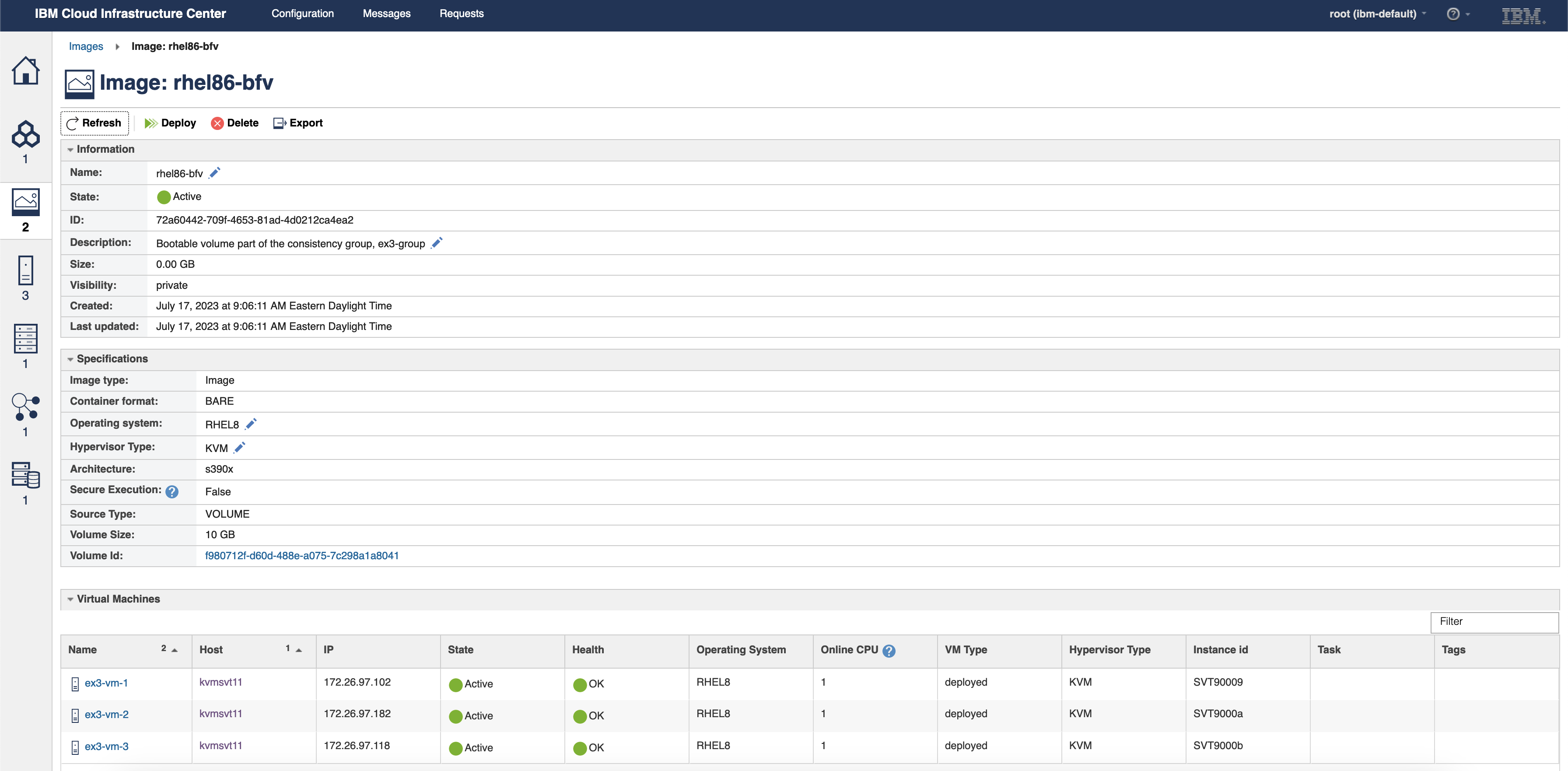
Image details page showing three VMs deployed using the BFV image.
a. Check that the VMs are part of the consistency group created above.
From the Storage Page, navigate to the Consistency Groups tab, and select the consistency group that was created in Step 1, ex3-group. Here we can see that the boot volumes for all three VMs are part of this group.
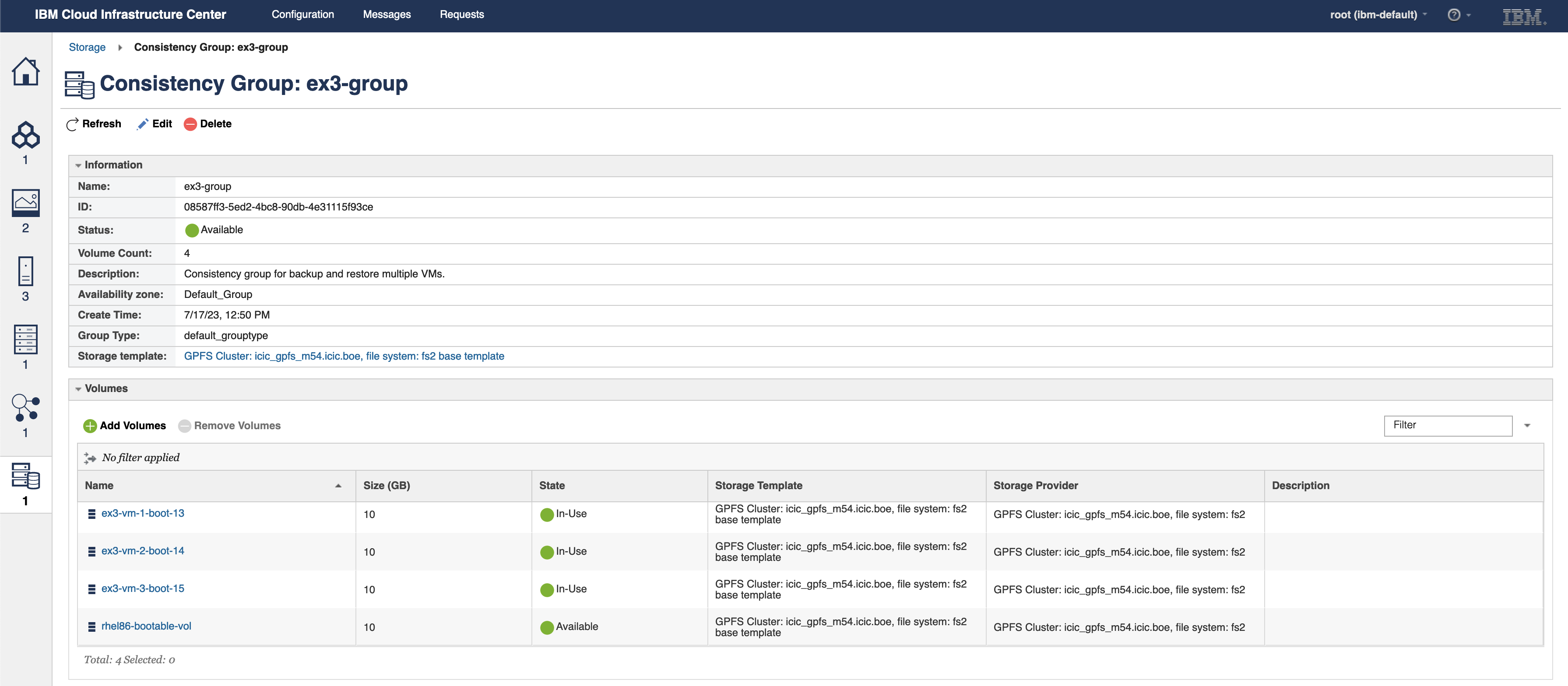
Consistency Group details page for ex3-group
4. Log in to the VMs and write files to the disk.

5. Create a backup.
a. Select one of the VMs and create a backup.
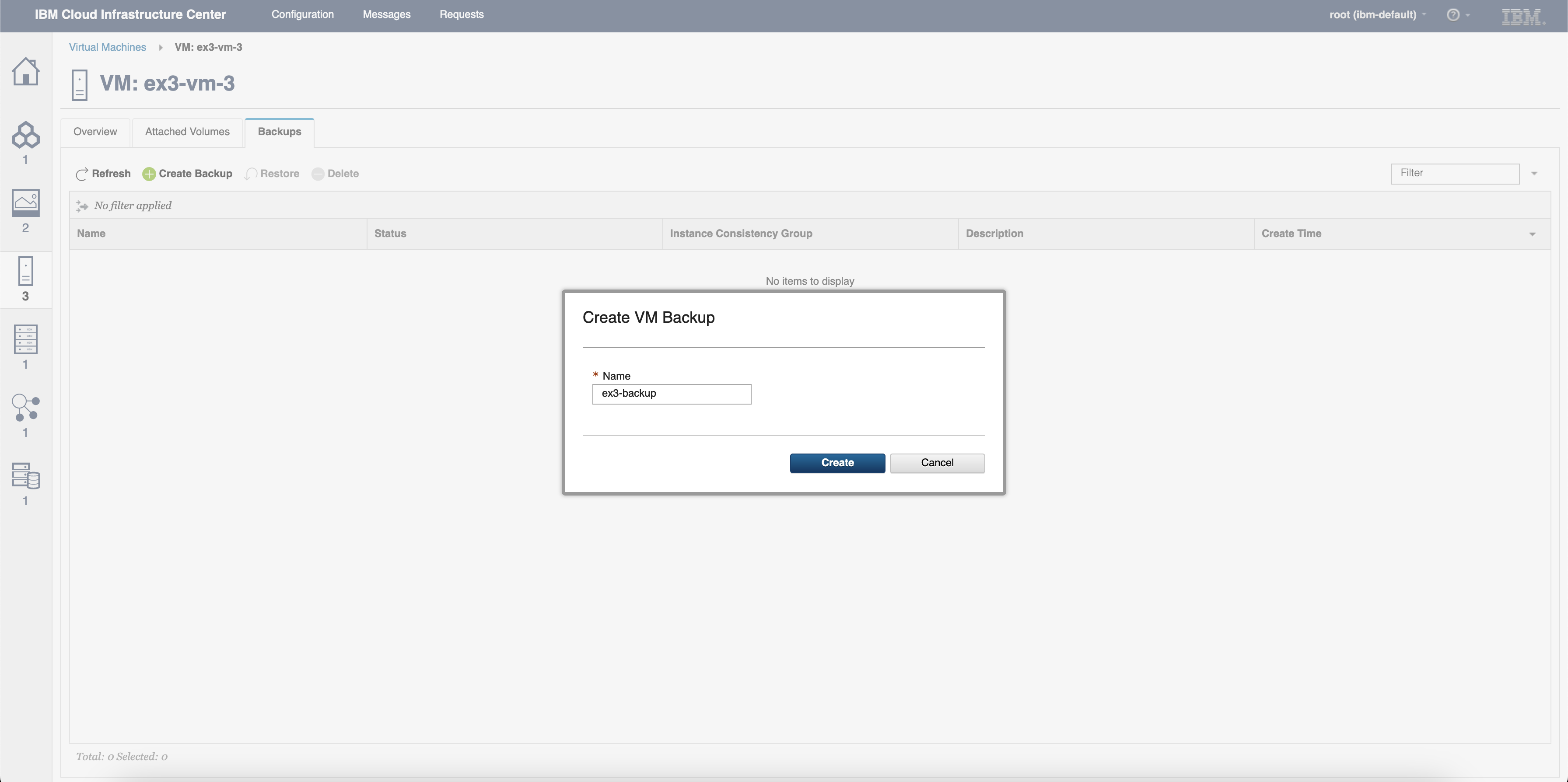
Creating a backup called ex3-backup from the Backups tab of ex3-vm-3
a. Check that all VMs have the same backup taken.
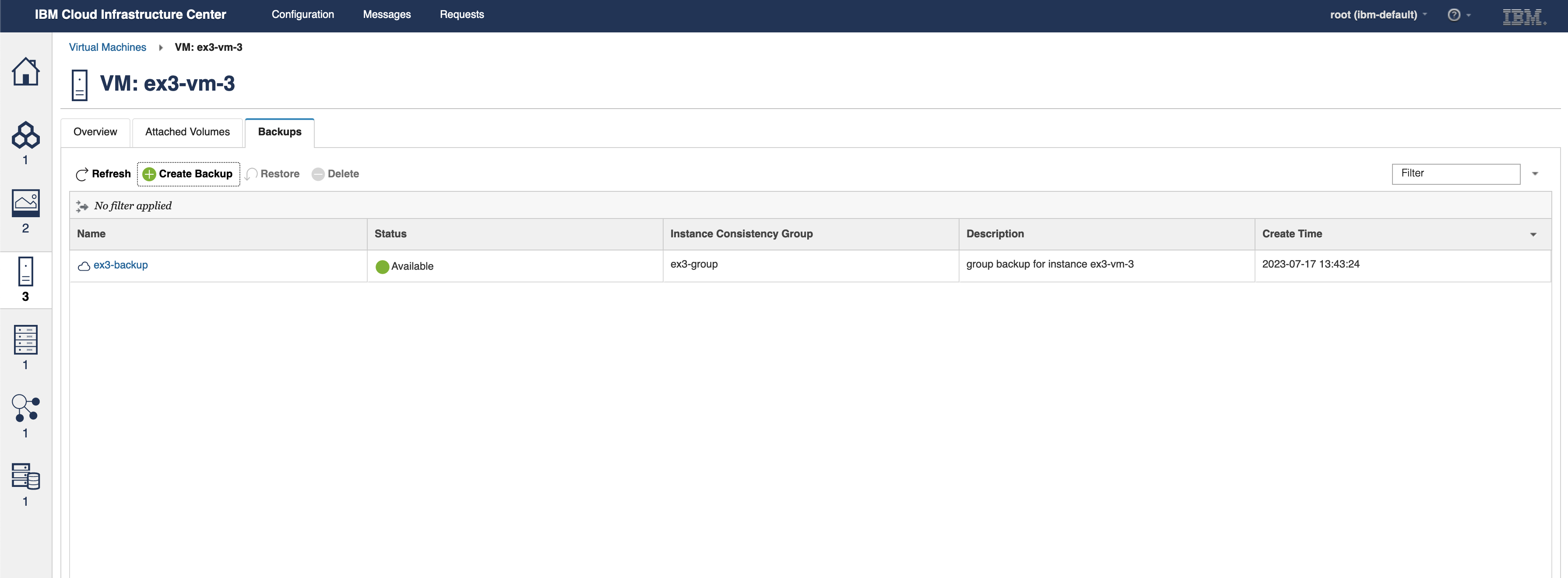
ex3-vm-3 showing ex3-backup
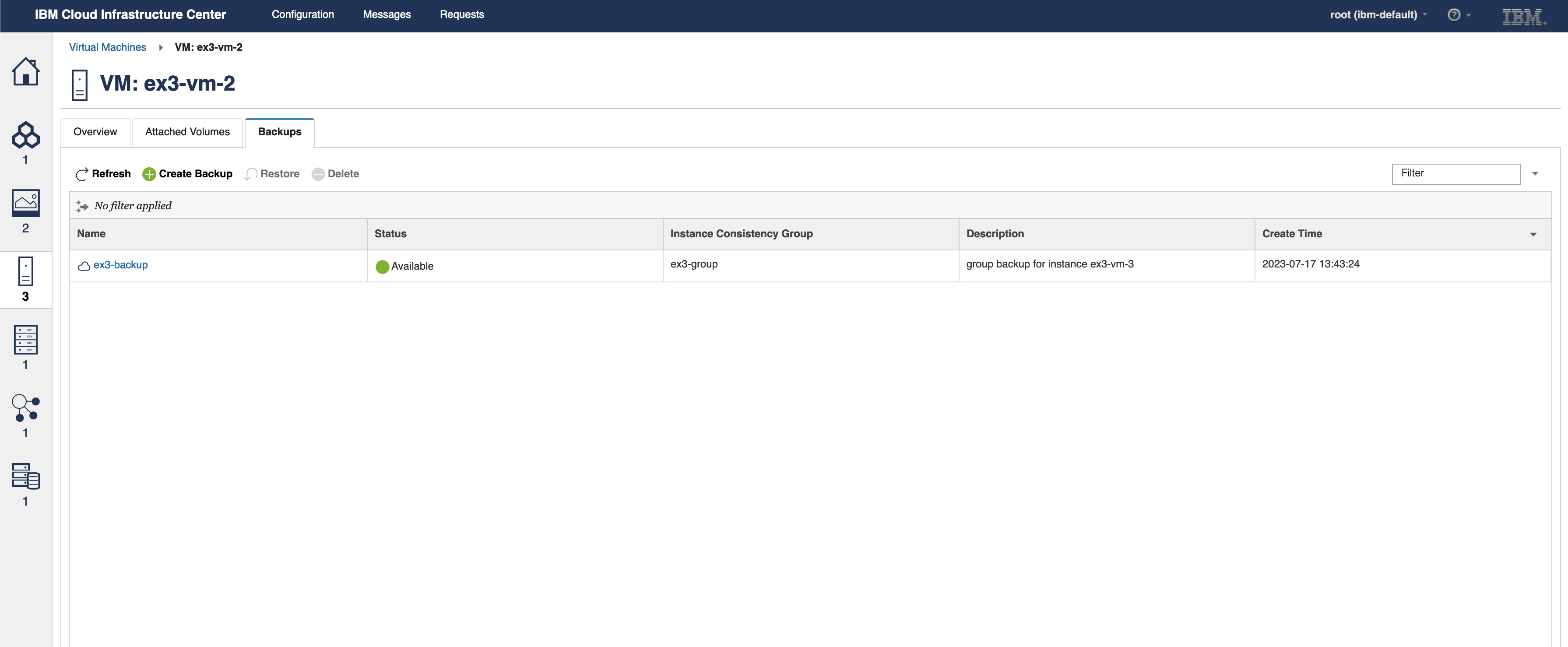
ex3-vm-2 showing ex3-backup
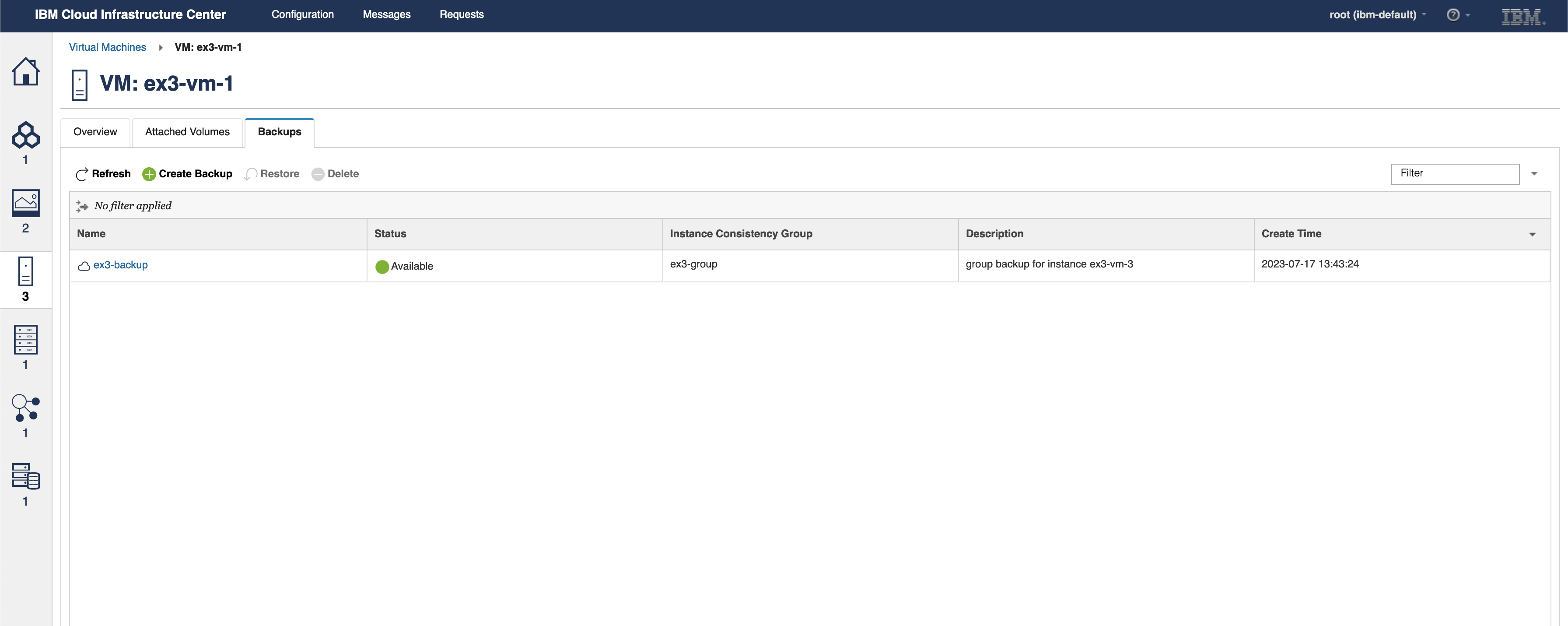
ex3-vm-1 showing ex3-backup
5. Log back in to the VMs and modify and create new files written to the disk.

6. Restore backup
a. Power off all VMs in the group.
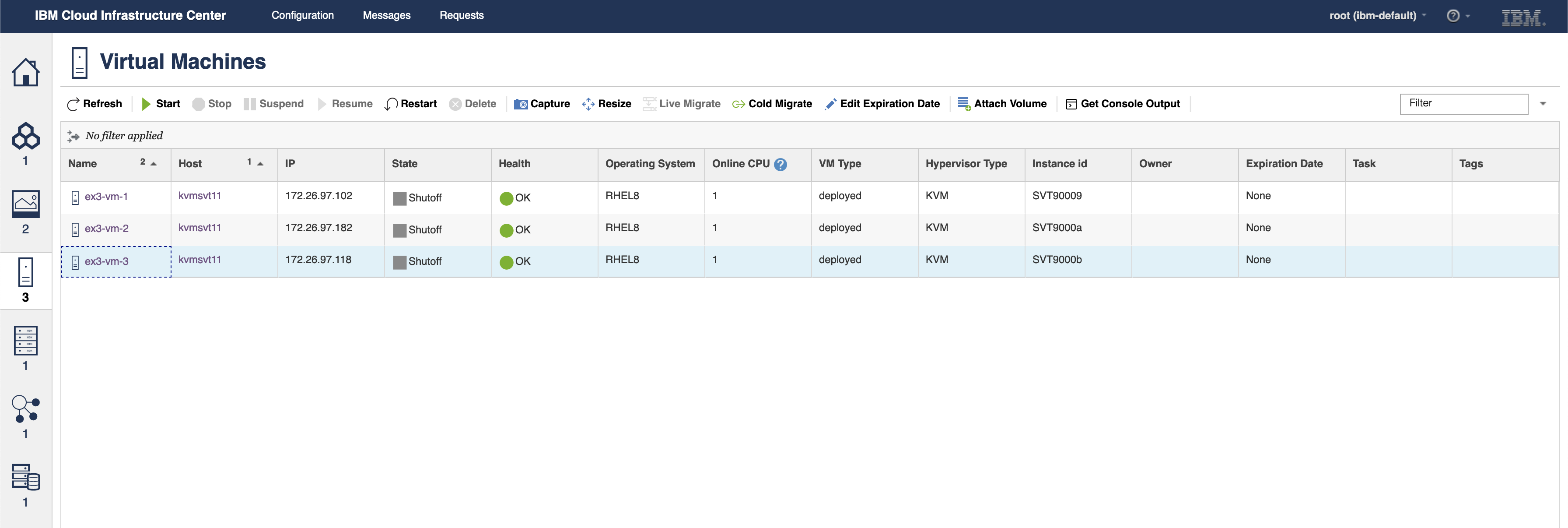
Virtual Machines page showing all 3 VMs in the Shutoff state
b. Restore the backup that was previously taken by navigating to the Backups tab on one of the VMs, selecting ex3-backup, and clicking Restore.
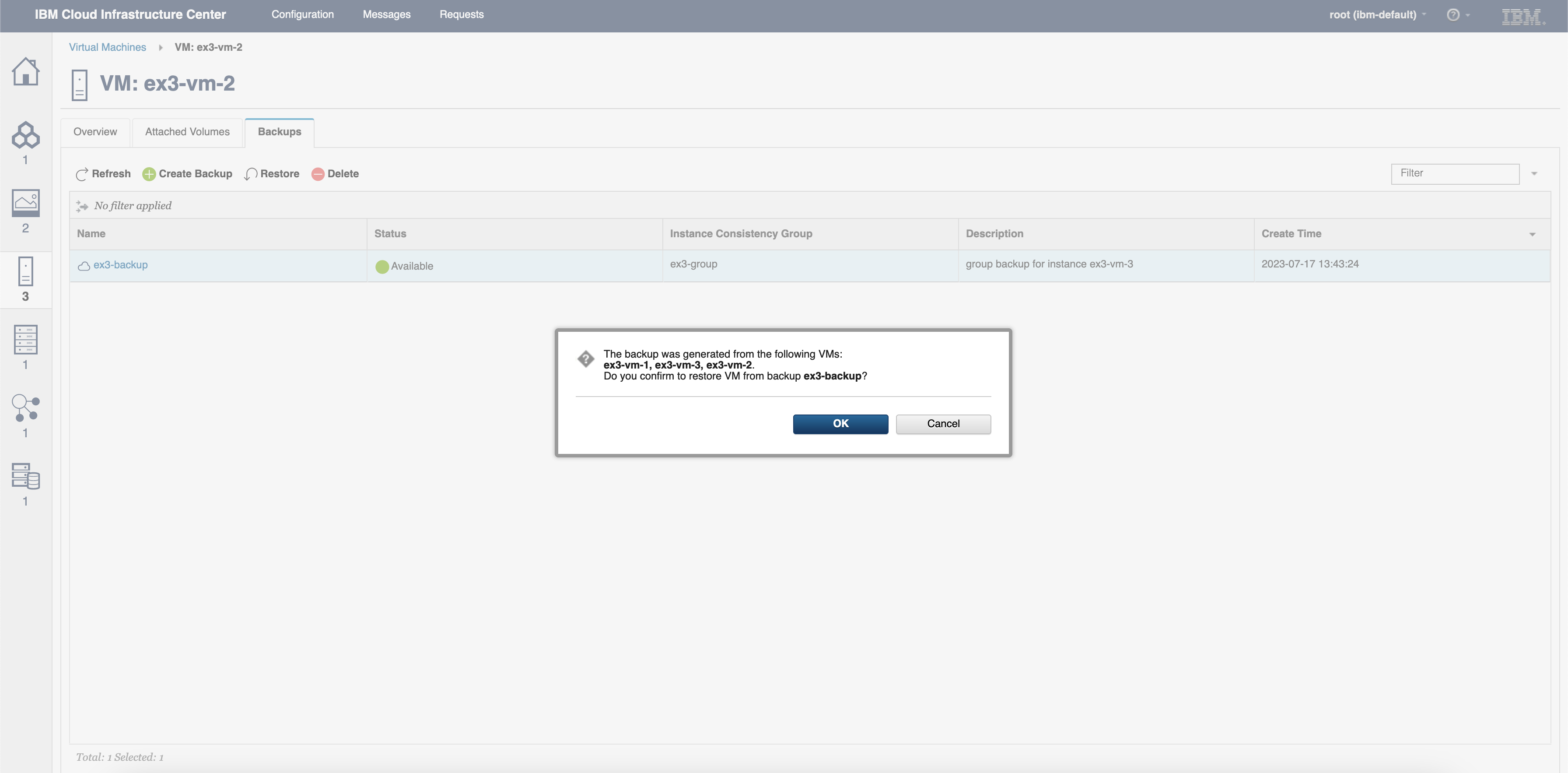
Confirmation dialog for the restore of ex3-backup, initiated from the ex3-vm-2 Backups tab
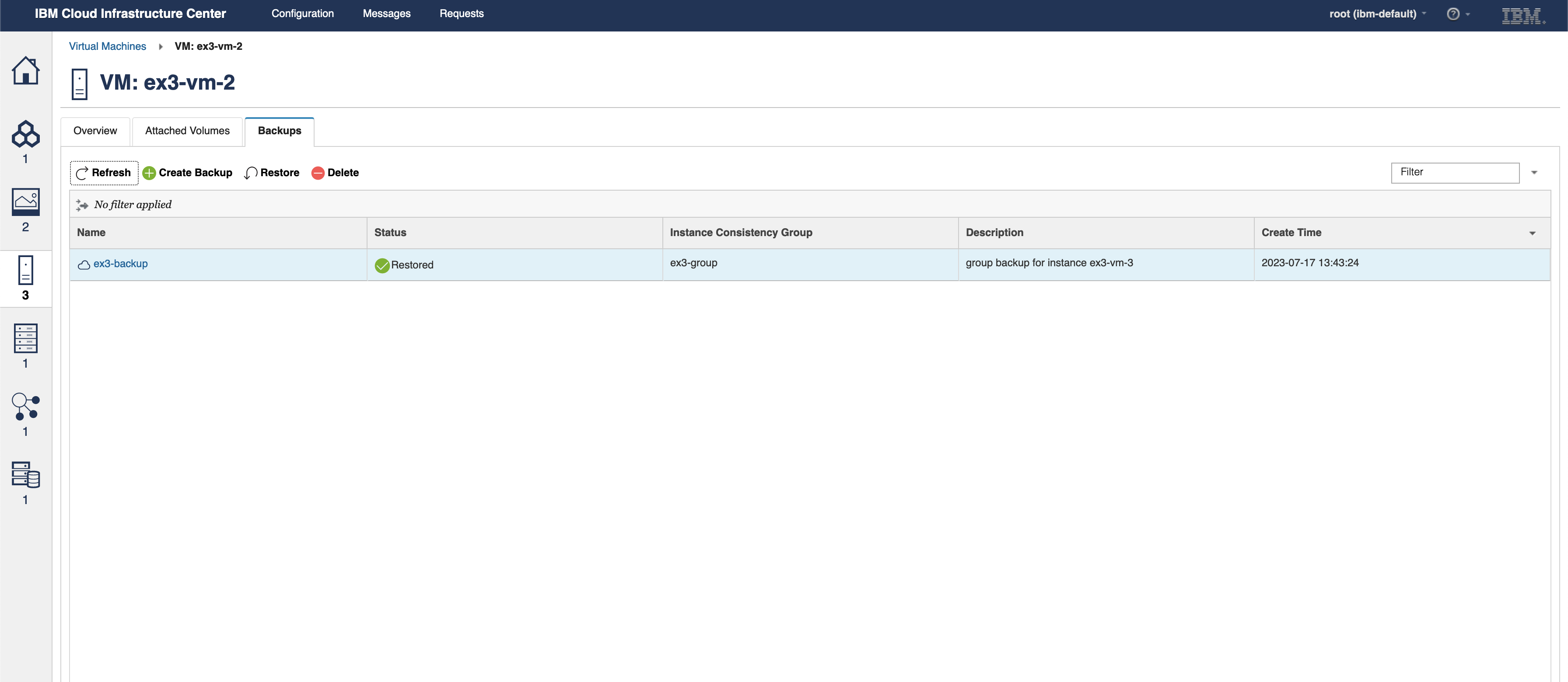
ex3-backup showing a status of Restored
c. Power on VMs.
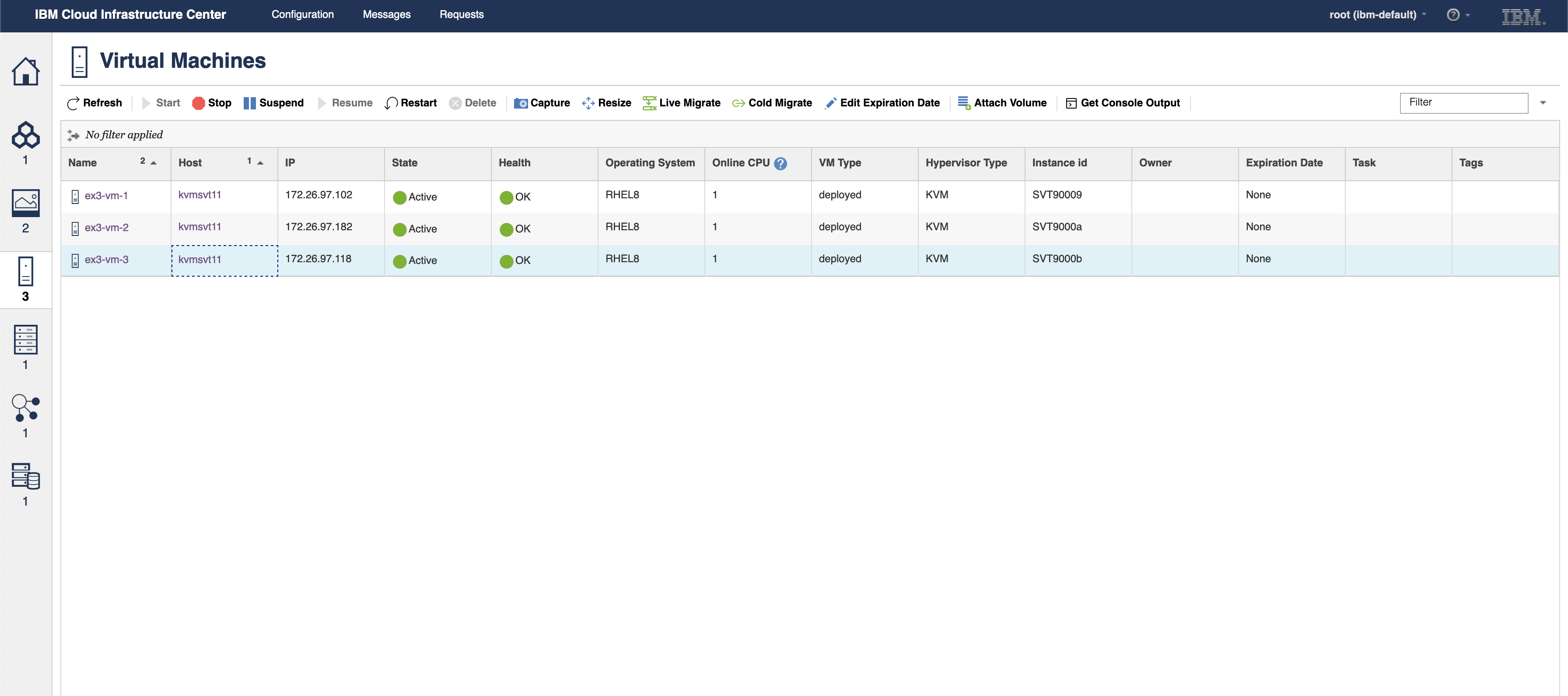
All three VMs showing a status of Active after being powered back on
d. Log back in to the VMs and check that the files are the same, as when the backup was created.

Summary
This blog is intended to help you to backup and restore the virtual machines in your environment. Leverage the 3 examples of how to backup and restore virtual machines that are booted from an IBM Storage Scale volume on a Red Hat KVM host using IBM Cloud Infrastructure Center.